Compute
OCI Compute Instance SSH Key 복구 방법
Table of Contents
실습을 위한 인스턴스 생성
아래 가이드를 참고하여 OCI Compute Linux Instance를 하나 생성합니다.
https://docs.oracle.com/en-us/iaas/Content/GSG/Reference/overviewworkflow.htm
생성 과정에서 SSH Key를 등록하는 부분이 있는데, No SSH Keys를 선택합니다. 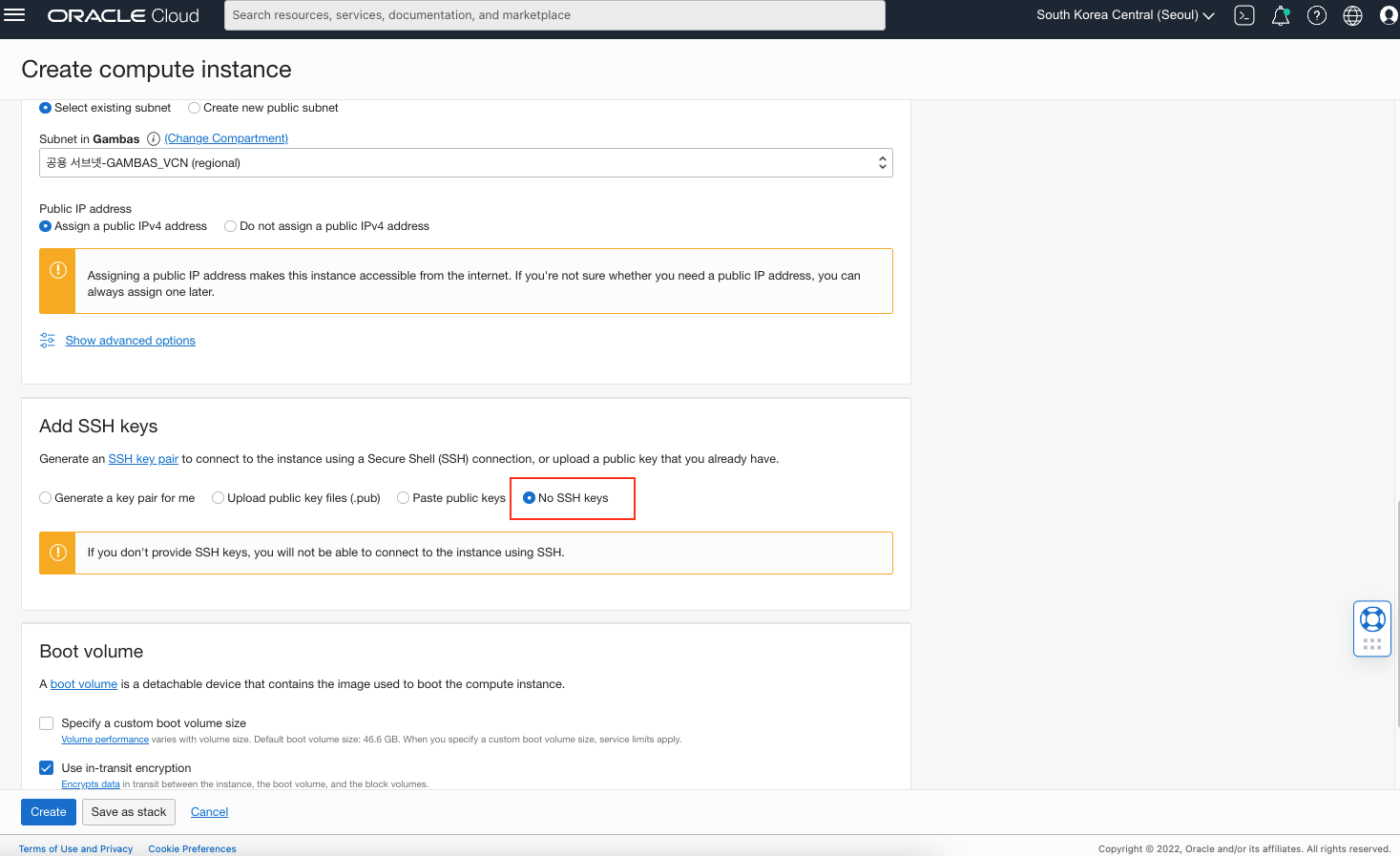
콘솔 접속 실행 (Console Connection)
생성된 인스턴스 상세 화면 좌측 리소스(Resources) 메뉴에서 콘솔 접속(Console Connection)을 선택합니다. 콘솔 접속(Console Connection) 화면에서 로컬 접속 생성(Create local connection) 버튼을 클릭한 후 팝업창에서 전용 키 저장을 클릭하여 저장합니다. 그리고 콘솔 접속 생성(Create console connection) 버튼을 클릭하여 로컬 접속을 생성합니다. 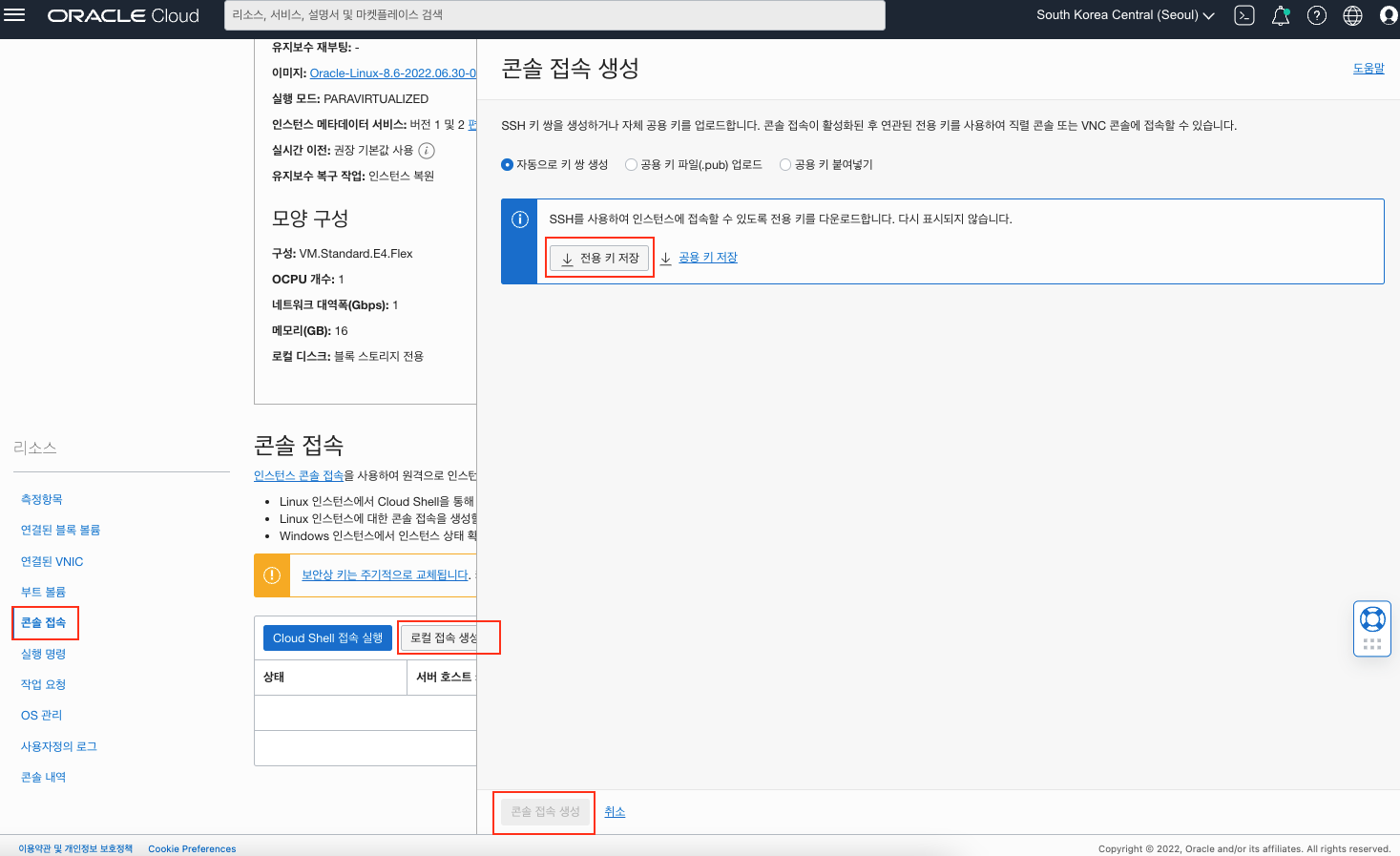
다운로드 받은 ssh의 Permission을 변경합니다.
$ chmod 400 ssh-key-2022-07-09.key
생성된 로컬 접속 우측 아이콘을 클릭하여 접속을 복사 합니다. 여기서는 Linux/Mac용 직렬 콘솔 접속 복사 (Copy serial console connection for Linux/Mac를 선택하여 복사하였습니다.
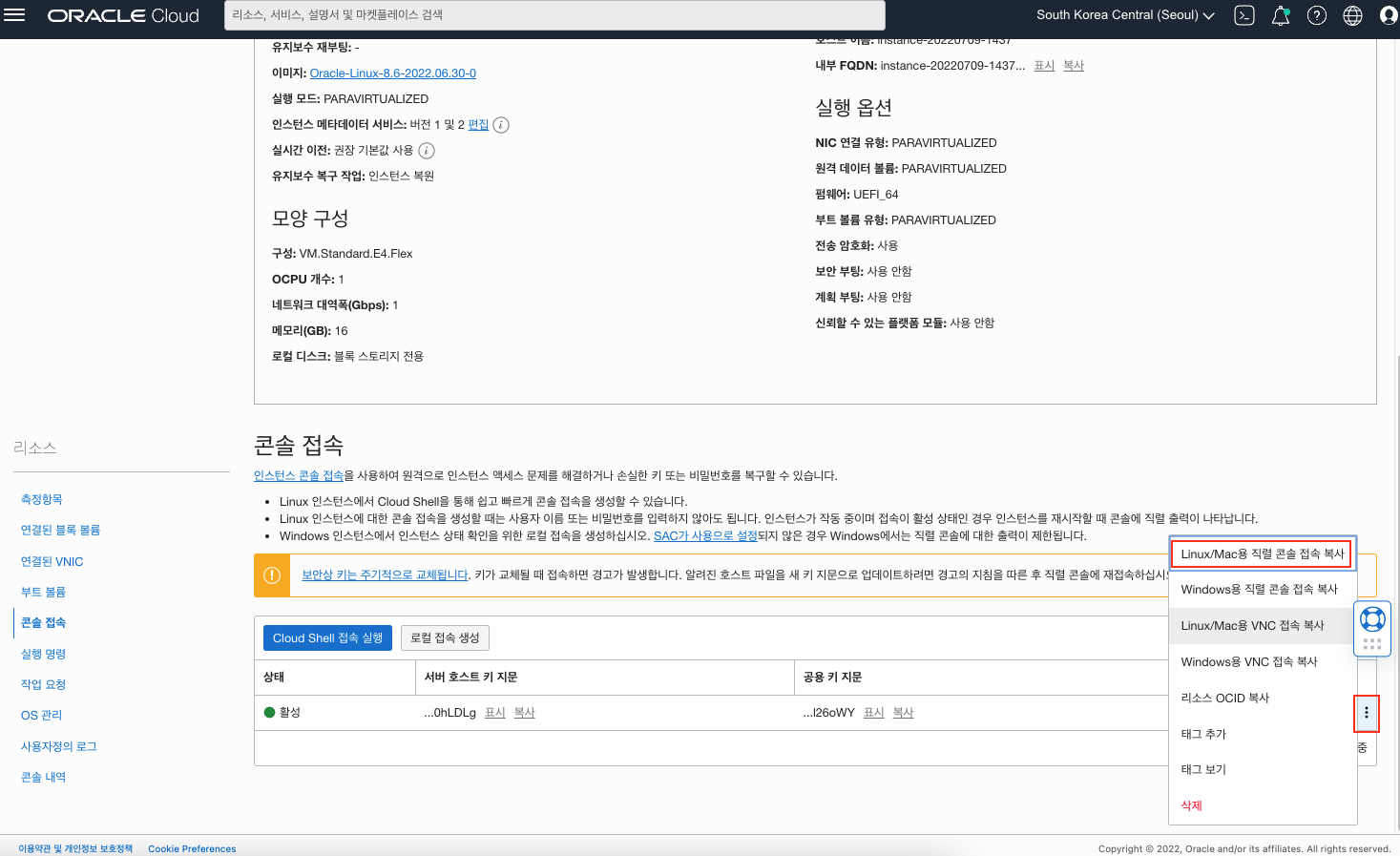
다음과 같이 복사된 명령어를 터미널에서 실행하여 인스턴스 콘솔에 접속합니다. 주의할 부분은 앞서 다운로드 받은 sshkey 선택 옵션을 다음과 같이 추가해줘야 합니다.
ssh -i /{path}/{ssh_key} -o ProxyCommand=’ssh -i /{path}/{ssh_key} -W %h:%p -p 443..
아래는 예시입니다.
ssh -i ~/Downloads/ssh-key-2022-07-09.key -o ProxyCommand='ssh -i ~/Downloads/ssh-key-2022-07-09.key -W %h:%p -p 443 ocid1.instanceconsoleconnection.oc1.ap-seoul-1.anuwgljrvsea7yi...............@instance-console.ap-seoul-1.oci.oraclecloud.com' ocid1.instance.oc1.ap-seoul-1.anuwgljrvsea7yi...............
접속하면 다음과 같은 아웃풋을 볼 수 있습니다.
=================================================
IMPORTANT: Use a console connection to troubleshoot a malfunctioning instance. For normal operations, you should connect to the instance using a Secure Shell (SSH) or Remote Desktop connection. For steps, see https://docs.cloud.oracle.com/iaas/Content/Compute/Tasks/accessinginstance.htm
For more information about troubleshooting your instance using a console connection, see the documentation: https://docs.cloud.oracle.com/en-us/iaas/Content/Compute/References/serialconsole.htm#four
=================================================
인스턴스 재부팅 및 Boot Manager 진입
인스턴스 상세 화면에서 인스턴스 재부팅 (Reboot)을 클릭하여 재부팅 합니다. 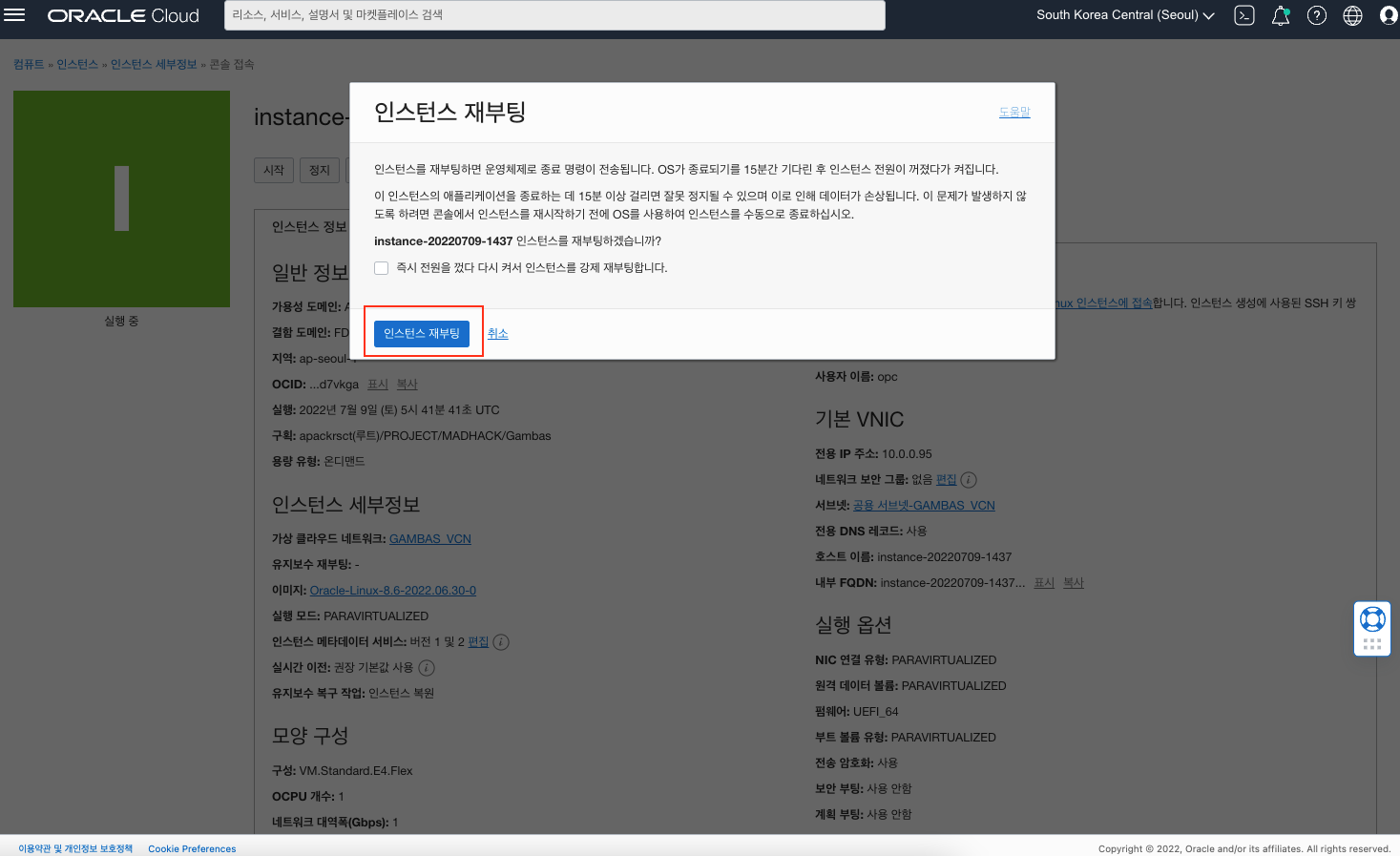
Oracle Autonomous Linux 7.x 또는 Oracle Linux 7.x에서는 재부팅을 하면 바로 Boot Menu를 확인 가능하지만, 이 외 버전에서는 Boot Manager로 진입한 후 UEFI Oracle BlockVolume을 선택하여 Boot Menu로 이동합니다. 여기서는 Oracle Linux 8버전을 사용하였기 때문에 Boot Manager로 접속하는 방법으로 진행합니다. Oracle Autonomous Linux 7.x 또는 Oracle Linux 7.x인 경우에는 아래 “Boot Menu에서 Boot 엔트리 수정” 단계부터 진행합니다.
재부팅을 하면 콘솔 접속한 터미널 화면에서 Power Down이라는 메세지가 보이는데, 이 때부터 ESC키 혹은 F5키를 연속으로 클릭합니다. 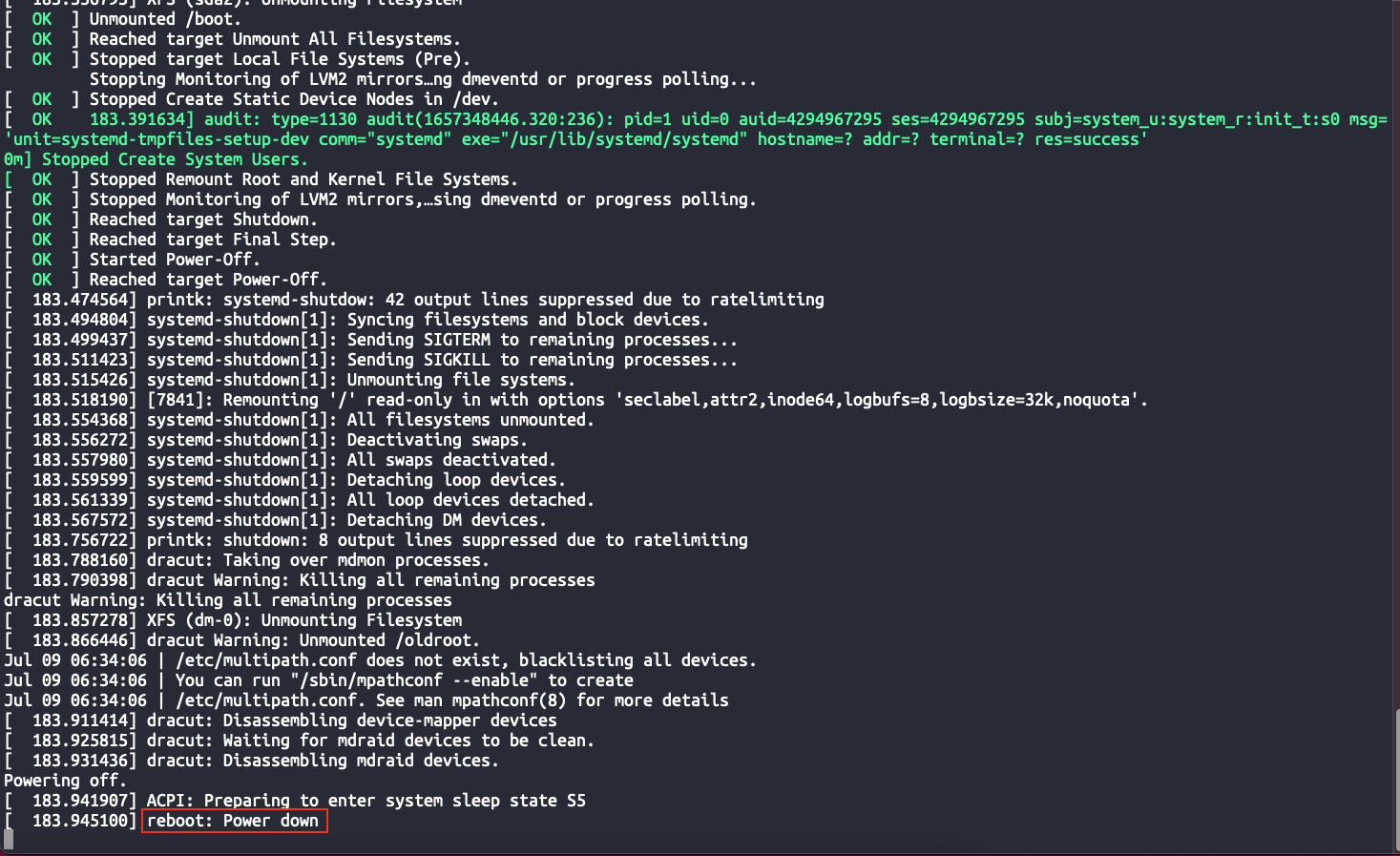
이제 다음과 같이 Boot Manager UI를 볼 수 있습니다. 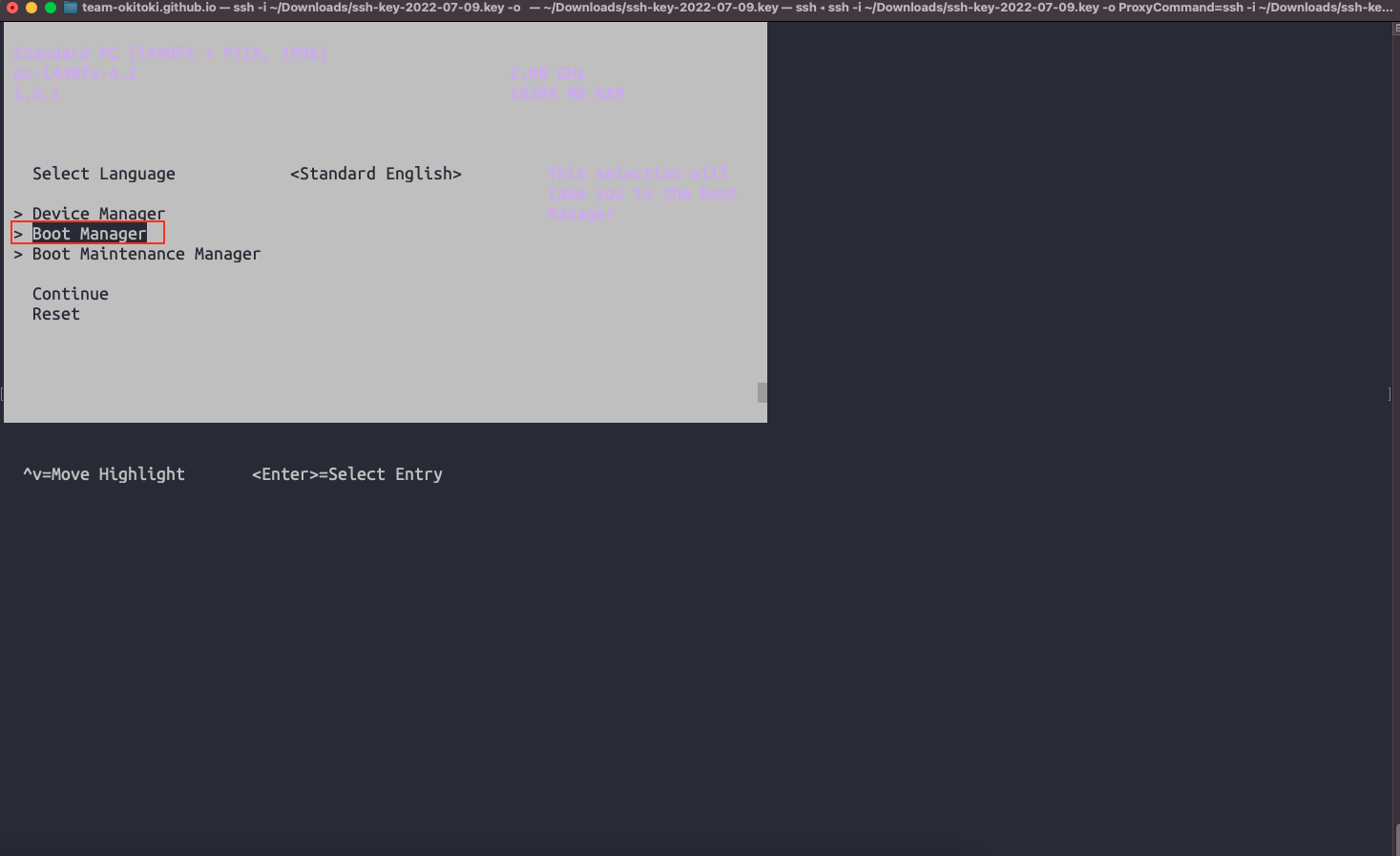
Boot Manager 화면에 접속한 상태에서 OCI Console을 통해 인스턴스를 재시작 하는 경우 인스턴스가 영구적으로 멈출 수 있습니다. 이 경우 별도로 오라클의 서포트를 받아야 할 수 있으니, OCI Console에서 인스턴스 재부팅을 할 경우에는 반드시 Boot Manager를 빠져나온 후 재부팅을 하여야 합니다.
Boot Manager 메뉴에서 UEFI Oracle BlockVolume을 선택하고 엔터를 클릭한 후 바로 ESC키 혹은 F5키키(바로 입력하여야 합니다.)를 연속으로 클릭하면 다음과 같은 Boot Menu를 볼 수 있습니다.
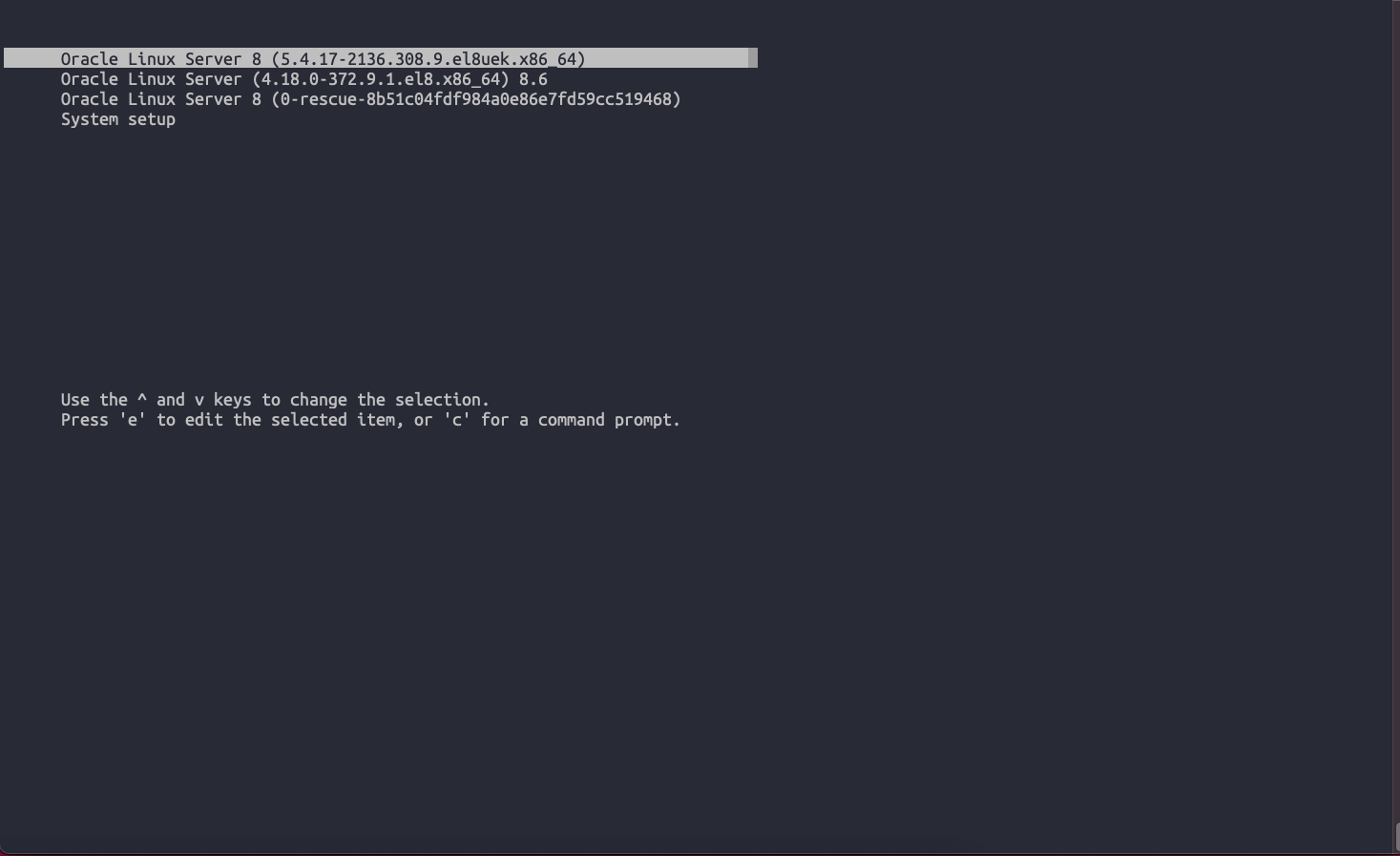
Boot Menu에서 Boot 엔트리 수정
여기서 바로 e 키를 선택하여 부트 엔트리 수정 화면으로 이동합니다.
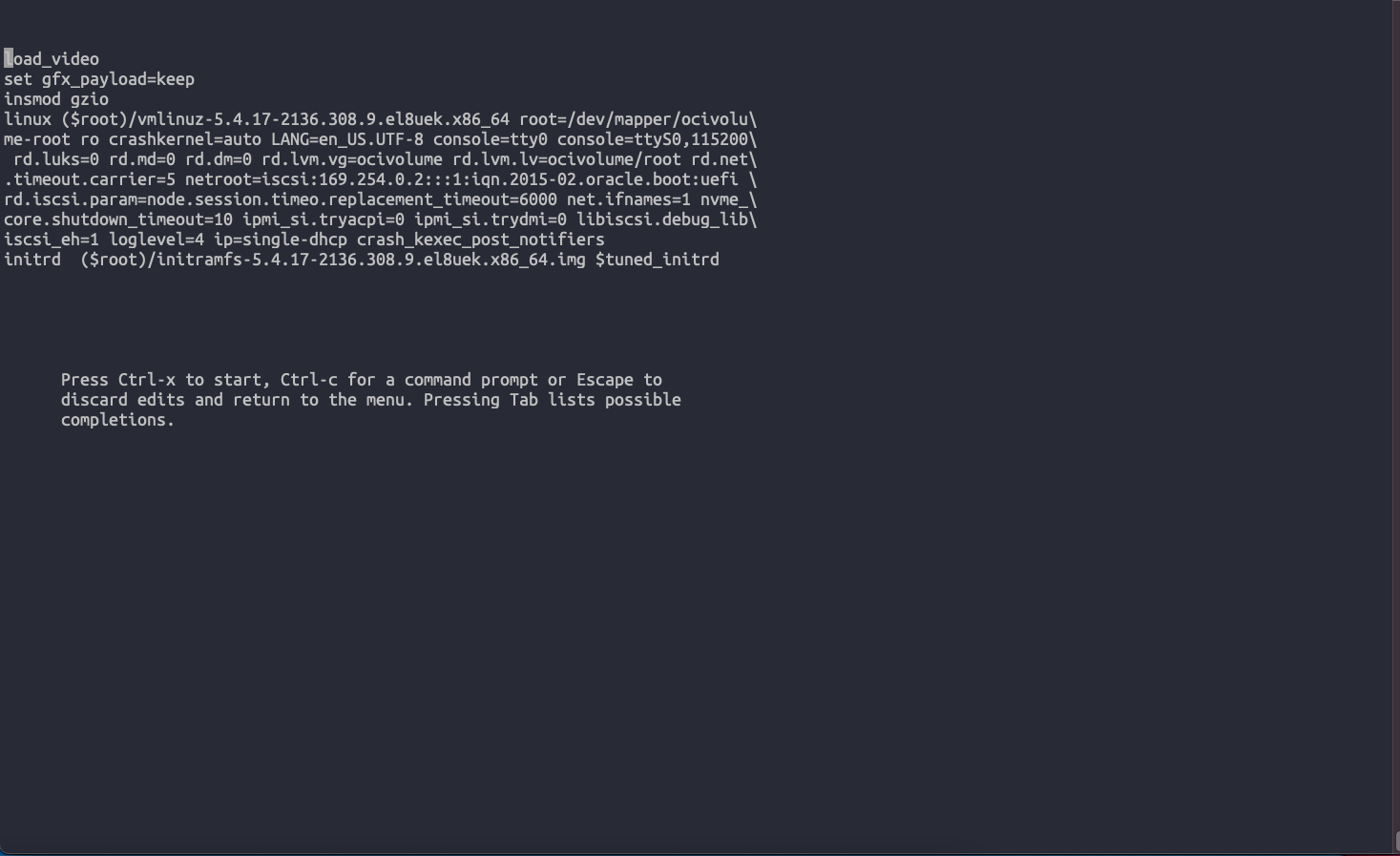
부트 엔트리 수정 후 재부팅
커서를 이동하여 아래 내용을 스크린샷과 같이 마지막 라인에 추가합니다.
init=/bin/bash
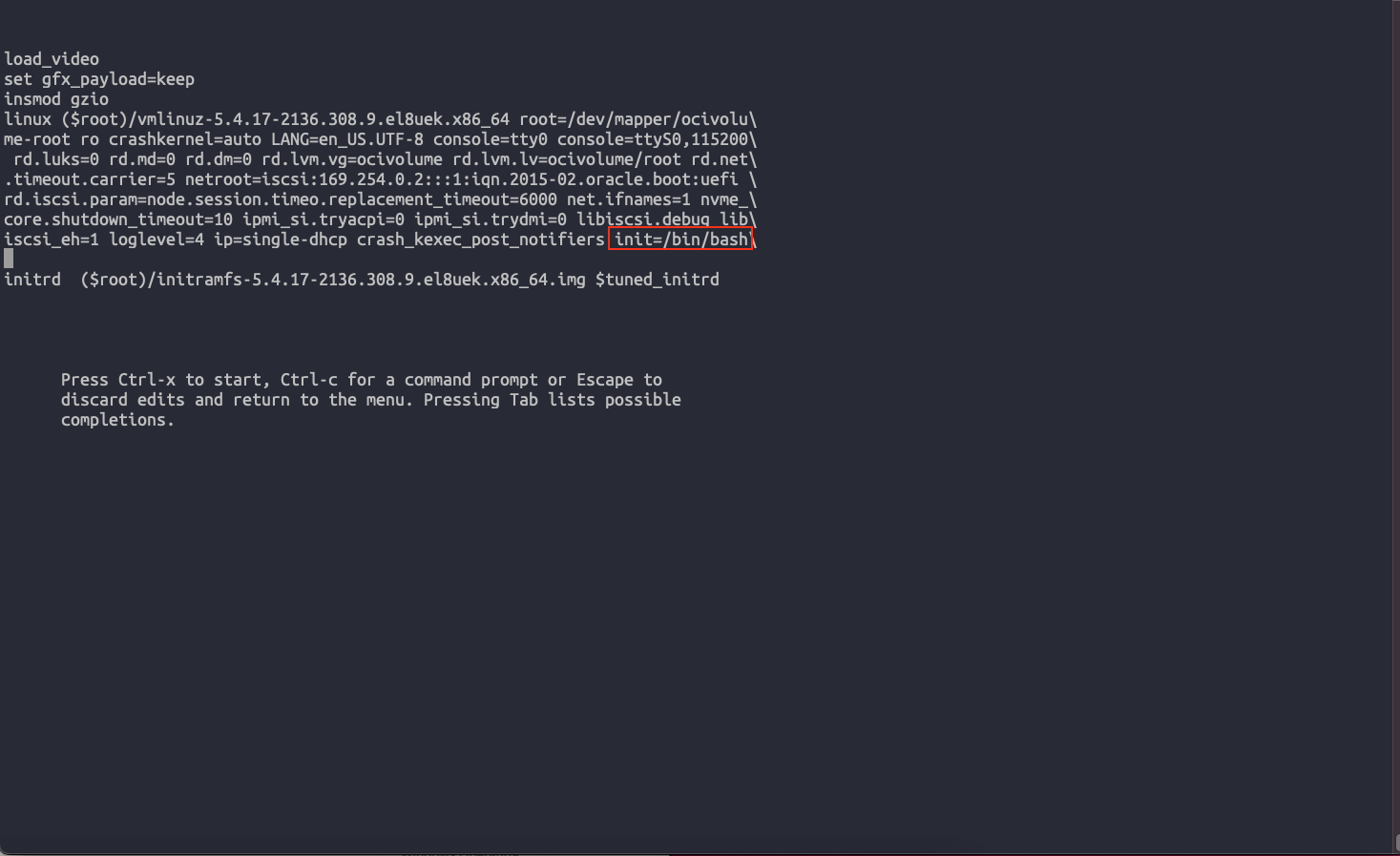
CTRL+X를 입력하여 인스턴스를 재부팅하면, 다음과 같이 Bash 쉘 커맨드 라인을 볼 수 있습니다. 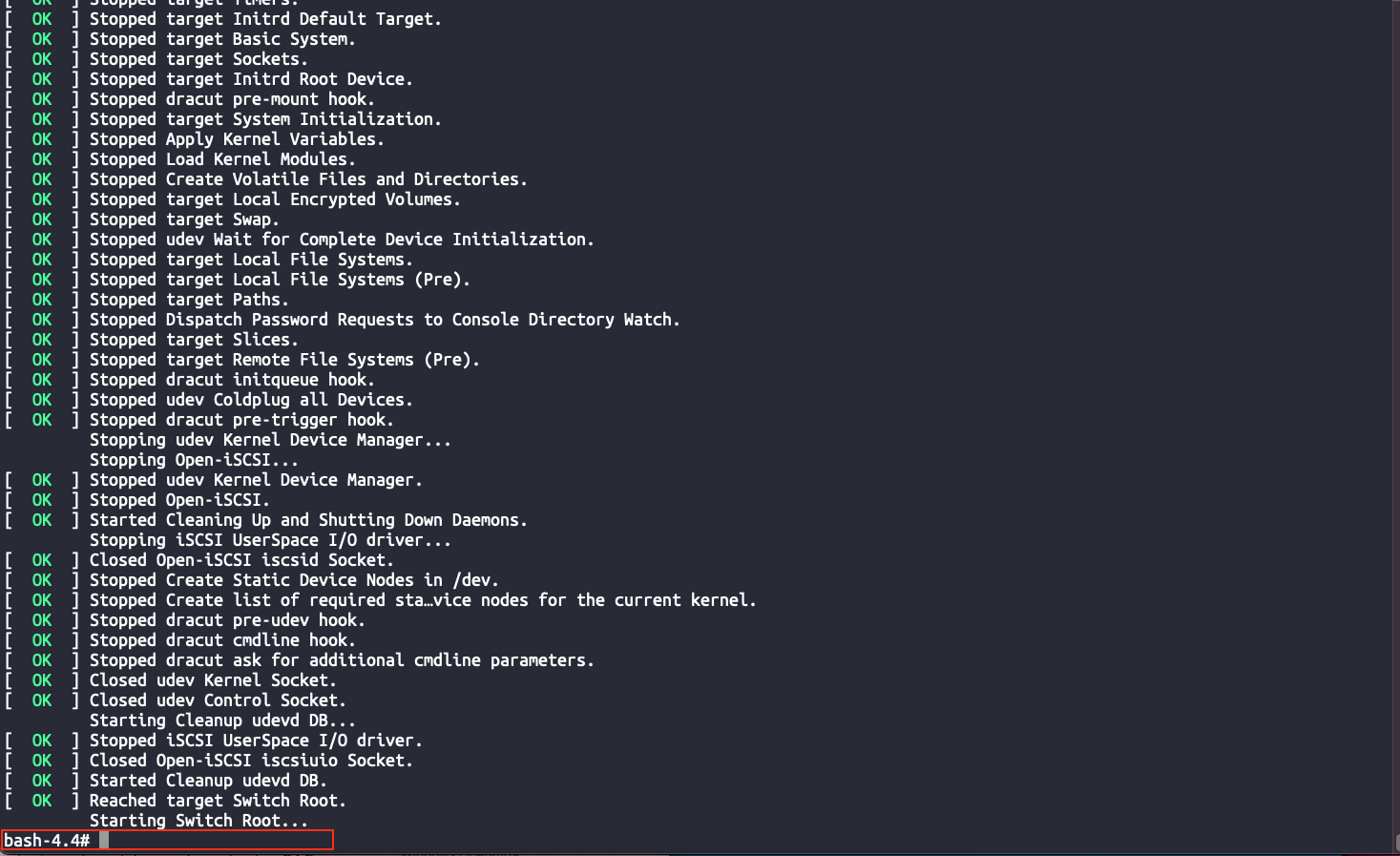
SSH 키 추가 혹은 재설정
SSH 키 추가 혹은 재설정을 위해서 다음 명령어들을 순서대로 실행합니다. 우선 SElinux 정책을 로드합니다.
$ /usr/sbin/load_policy -i
Root 파티션에 대한 Read/Write 권한으로 리마운트 하기 위해 다음 명령어를 실행합니다.
$ /bin/mount -o remount, rw /
opc 사용자의 SSH Key 디렉토리로 변경합니다.
$ cd ~opc/.ssh
기존 authorized_keys키를 백업합니다.
$ mv authorized_keys authorized_keys.old
추가하기 위한 SSH Public Key를 새로운 authorized_keys에 추가합니다.
$ echo '<contents of public key file>' >> authorized_keys
아래는 예시입니다.
$ echo 'ssh-rsa AAAAB3NzaC1yc2EAAAADAQABAAABAQDnV1Flgu2pg4Uwn3b+eonrAvJBLeQV1lSwkrUa2TEnH9KNajvJ/HJsGme96zSlCzA28VN5HX1EAdM3FS5ik7w2QQLtWzZ40qYmsFn+lvQw1+Dy0usTuHSOoTVb732xiMZkSYu+gV45xhbZOlWGuwQqn7hb4mH2jXjMclrh0vRKoZZgzws+2OFVQ/J+WjHCVxtX1sEQTNRYtNlE/ADfhlh7ODGcl1U7zFU0JDtPhf0Vy731fqL9+hLH96YcUag7lrAM9XmQGyiZZbDvwWklM+M15yUWjJ............' >> authorized_keys
authorized_keys의 권한을 변경합니다.
$ chmod 600 authorized_keys
소유자와 그룹도 변경해줍니다.
$ chown -R opc:opc authorized_keys
리부팅 합니다.
$ /usr/sbin/reboot -f
SSH 전용 키를 이용하여 인스턴스 접속 확인
등록한 SSH Public Key에 대응되는 Private Key를 활용하여 인스턴스에 정상적으로 접속이 되는지 확인합니다.
$ ssh -i ~/.ssh/id_rsa opc@{public_ip}
Activate the web console with: systemctl enable --now cockpit.socket
Last login: Sat Jul 9 07:26:50 2022 from xxx.xxx.xxx.xxx
[opc@instance-20220709-1530 ~]$
DanKim INFRASTRUCTURE
oci compute sshkey_recovery