Compute
OCI에서 윈도우즈 인스턴스 생성 튜토리얼
Table of Contents
튜토리얼에서 다룰 내용
튜토리얼에서 다룰 내용은 다음과 같습니다.
- 클라우드 네트워크 및 인터넷 접속이 가능한 서브넷 생성
- 인스턴스 생성 및 시작
- 인스턴스에 접속
- 블록 볼륨 스토리지 추가
아래 그림은 튜토리얼을 통해서 생성된 리소스들을 보여줍니다. 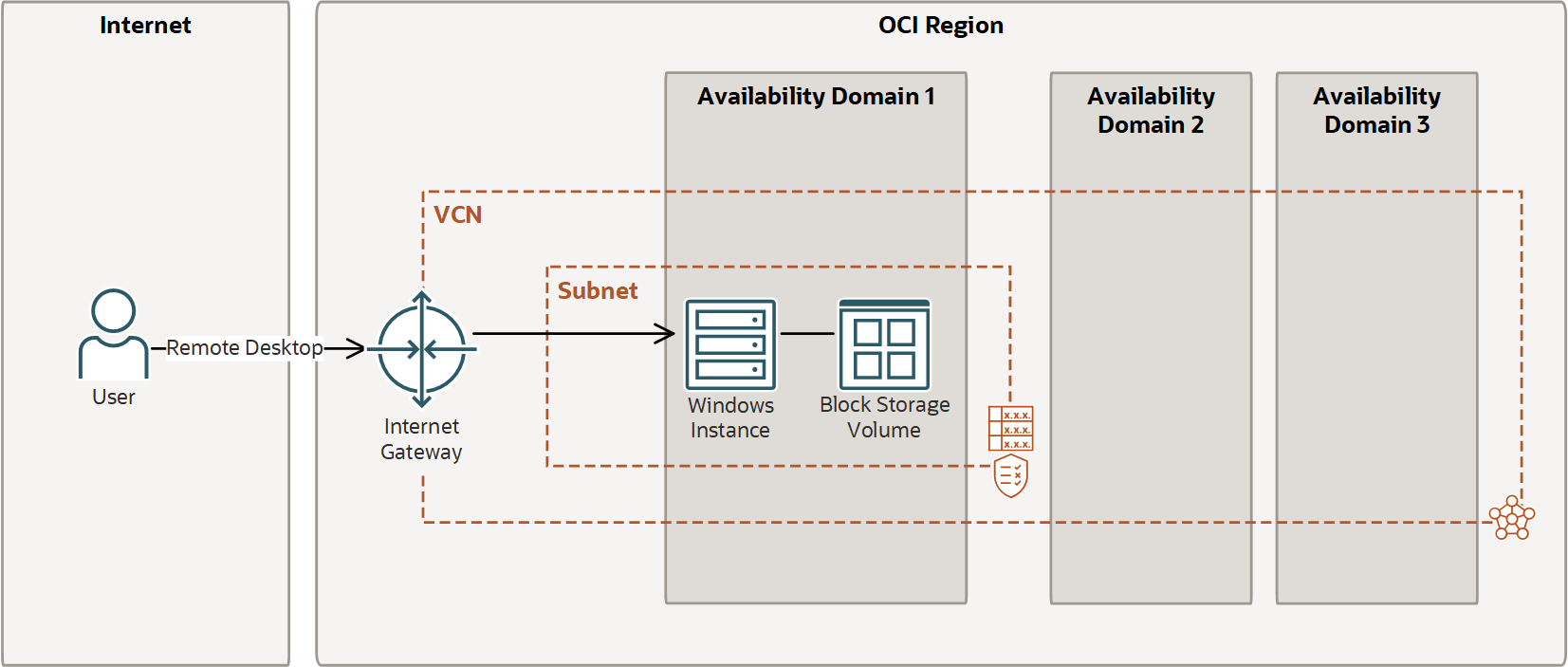
구획 (Compartment) 생성
모든 리소스들을 특정 구획에 생성할 것입니다. 우선 Sandbox라는 이름의 구획을 생성해 보도록 하겠습니다. 메뉴에서 ID & 보안 (Identity & Security) > 구획(Compartment)를 선택합니다.
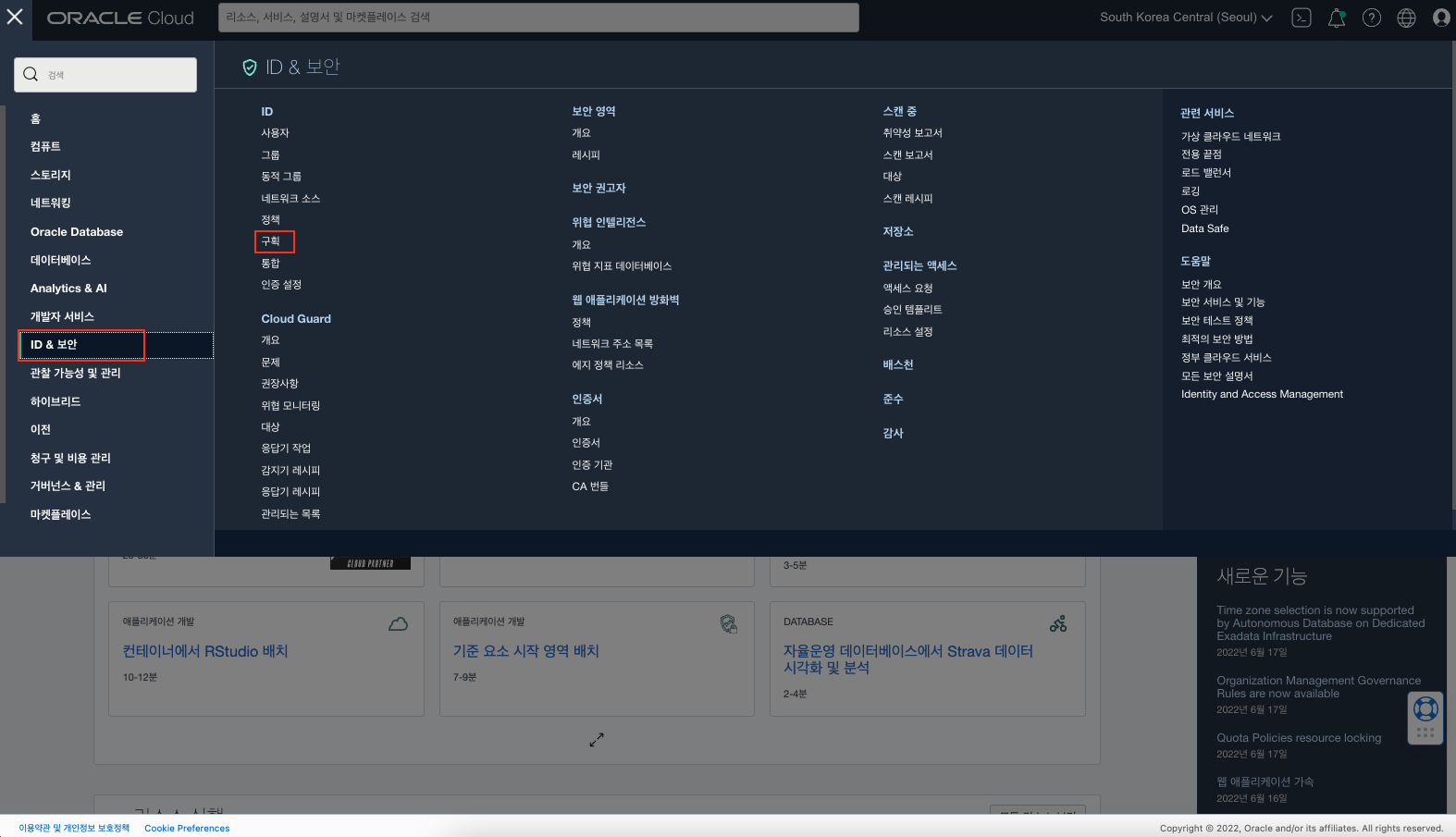
구획 생성 버튼을 클릭하고, 입력창에 다음과 같이 입력합니다.
- 구획명: Sandbox
- 설명: Sandbox 사용자를 위한 구획
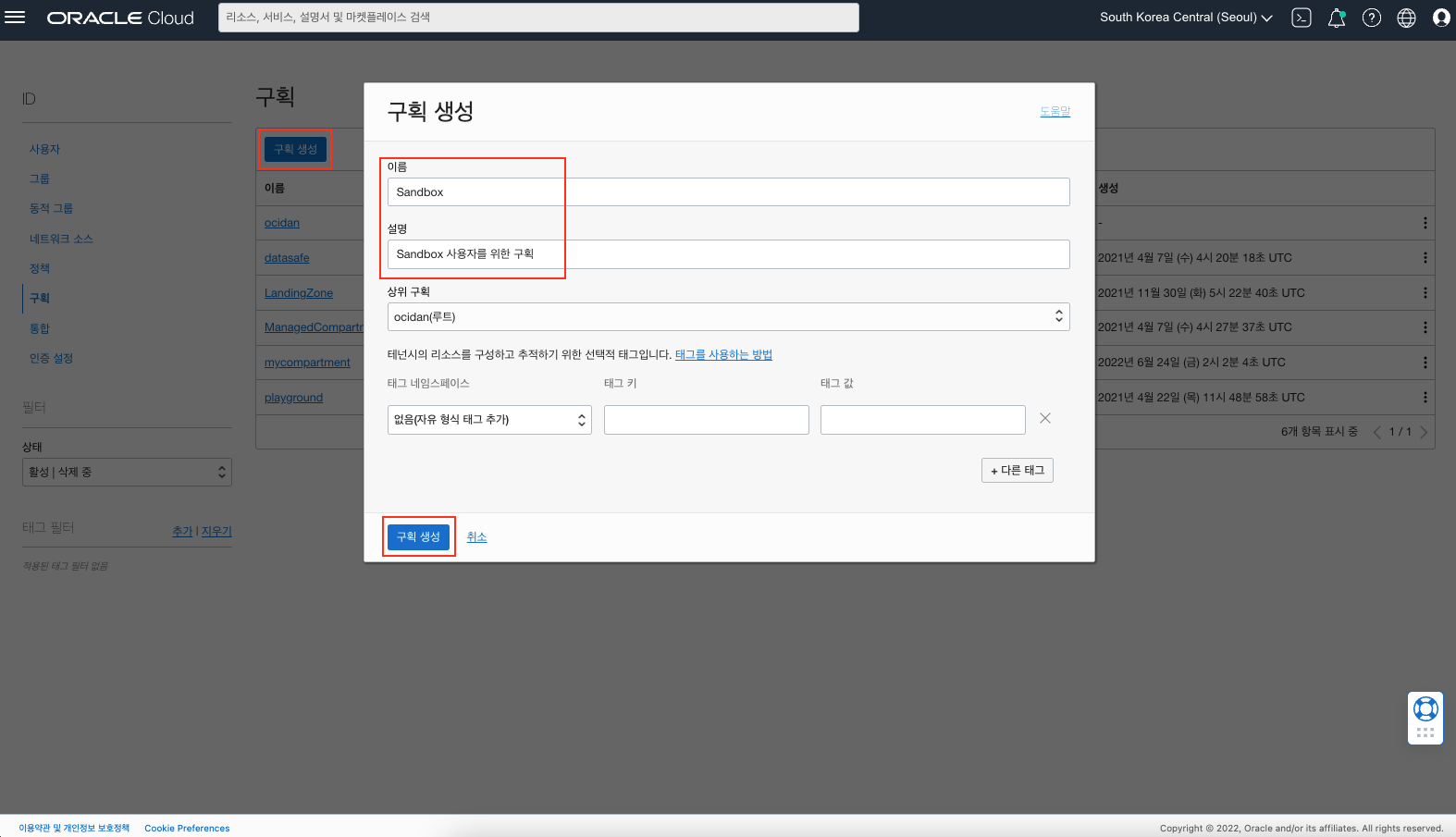
가상 클라우드 네트워크 (Virtual Cloud Network: VCN) 생성
인스턴스에서 사용할 VCN을 생성합니다. VCN 생성은 아래 링크를 참고하여 생성합니다.
VCN을 생성할 때 앞서 생성한 구획인 SandBox를 선택하여야 합니다. 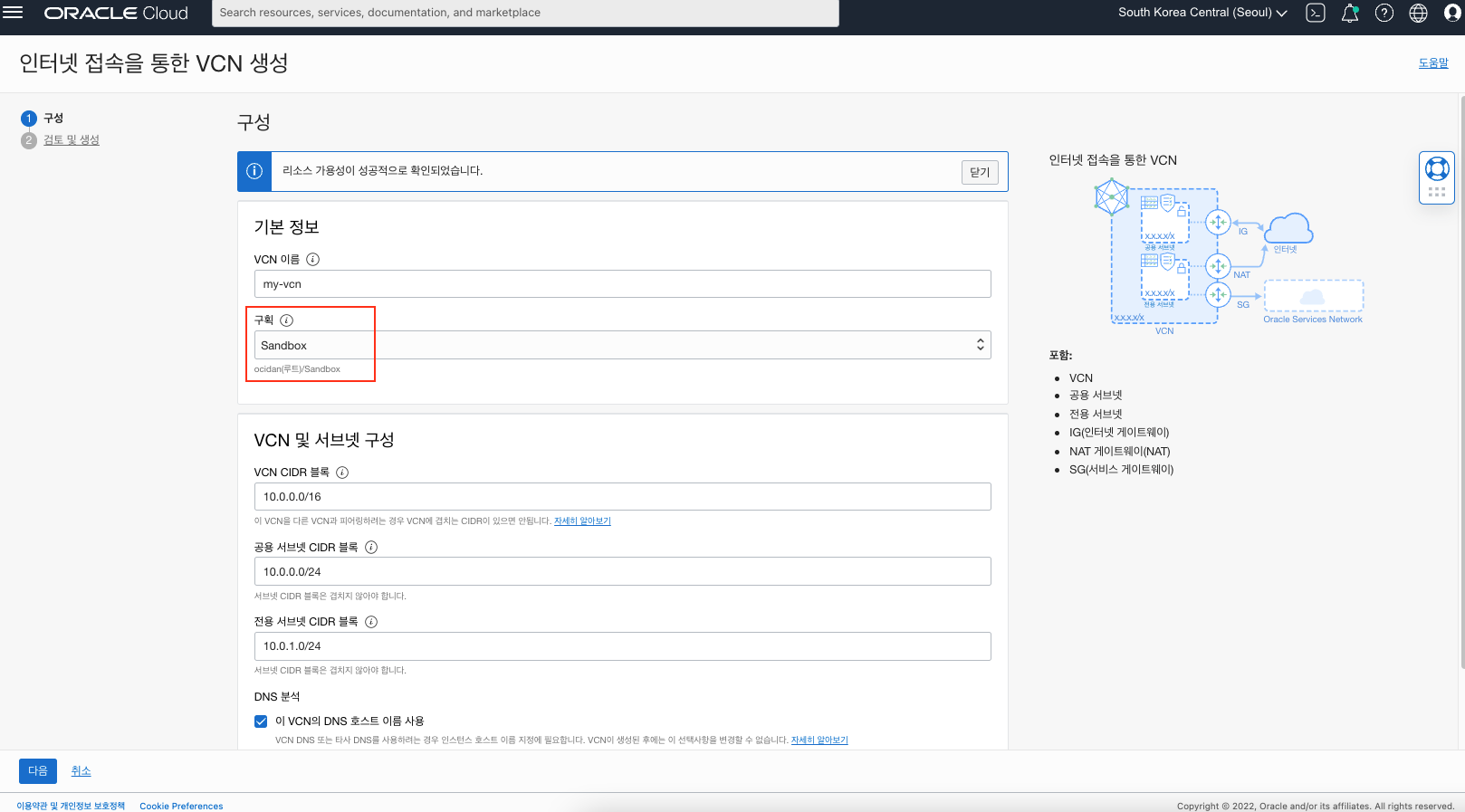
윈도우즈 인스턴스 접속 허용을 위해 Security List에 3389 포트 추가
VCN 목록에서 생성된 VCN을 선택한 후 왼쪽 리소스(Resources)의 보안 목록(Security Lists)탭을 선택하고, 기본 보안 목록(Default Security List for {VCN이름})을 선택합니다. 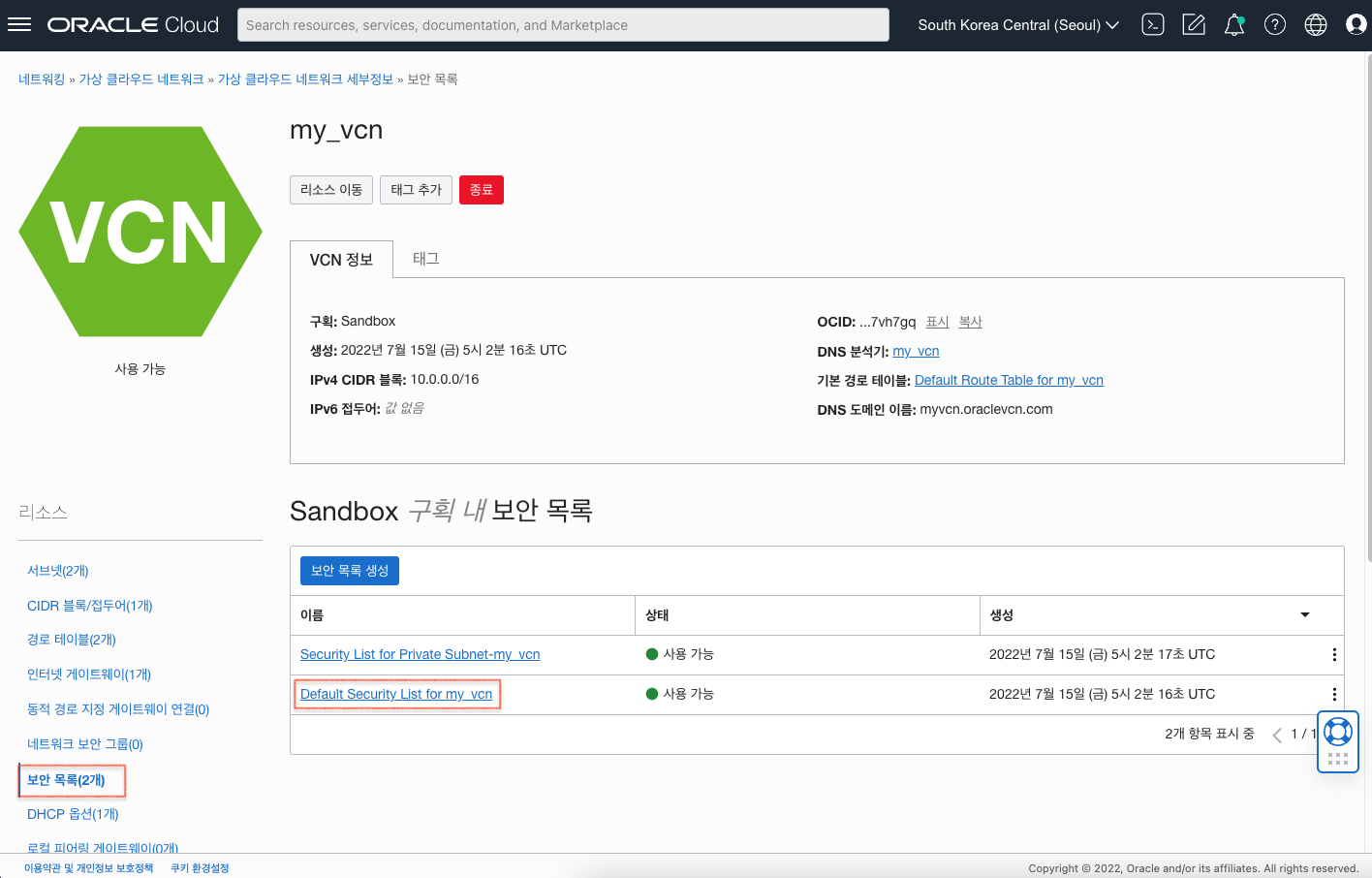
수신 규칙 추가(Add Ingress Rules) 버튼을 클릭한 후 다음과 같이 입력하여 수신 규칙을 추가 합니다.
- 소스 유형(Source Type): CIDR
- 소스 CIDR(Source CIDR): 0.0.0.0/0
- IP 프로토콜(IP Protocol): RDP (TCP/3389)
- 소스 포트 범위(Source Port Range): All
- 대상 포트 범위(Destination Port Range): 3389
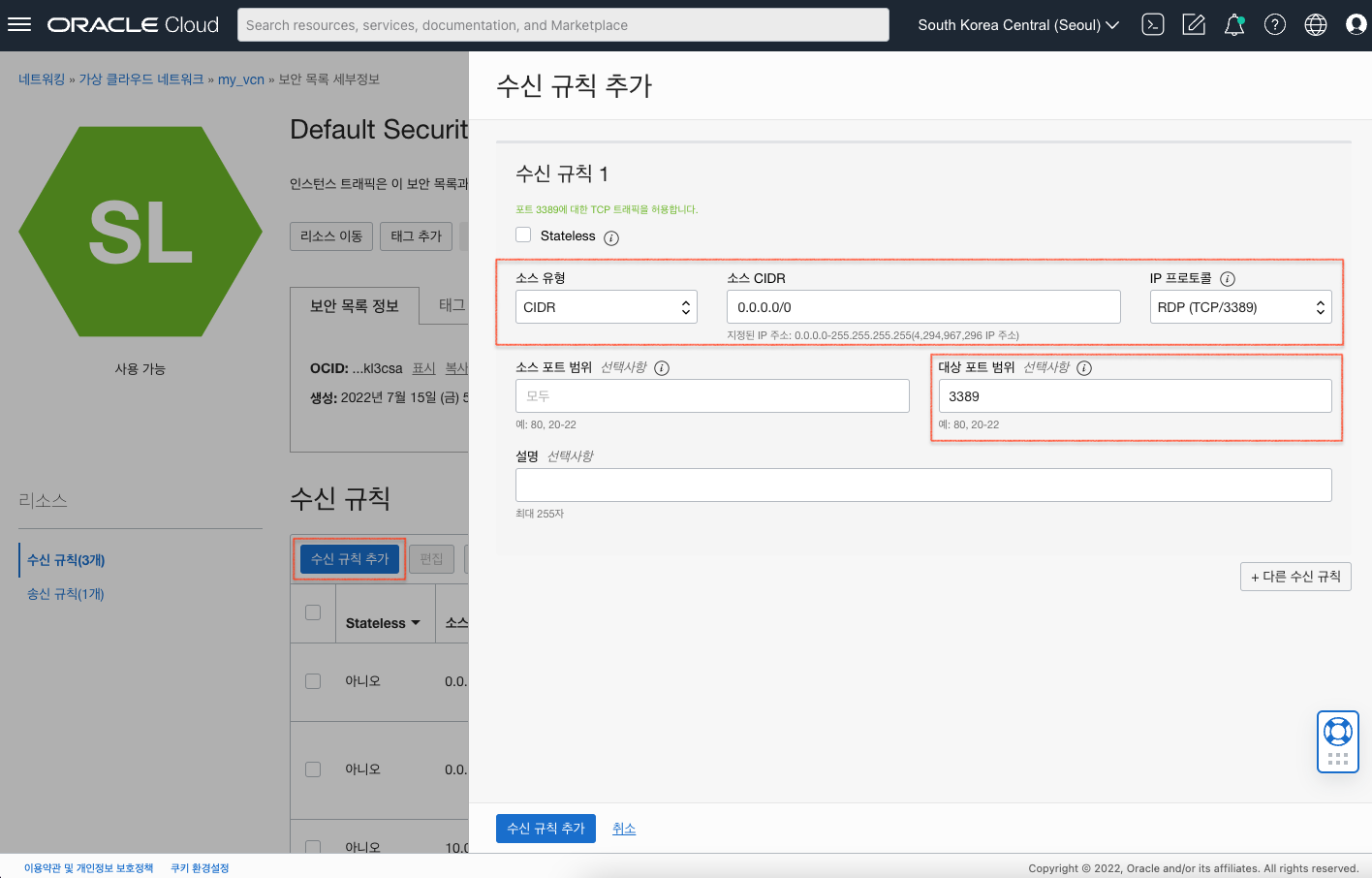
윈도우즈 인스턴스 생성 및 시작하기
이제 윈도우즈 인스턴스를 하나 생성해보겠습니다. 메뉴에서 컴퓨트(Compute) > 인스턴스(Instances)를 차례로 클릭합니다.
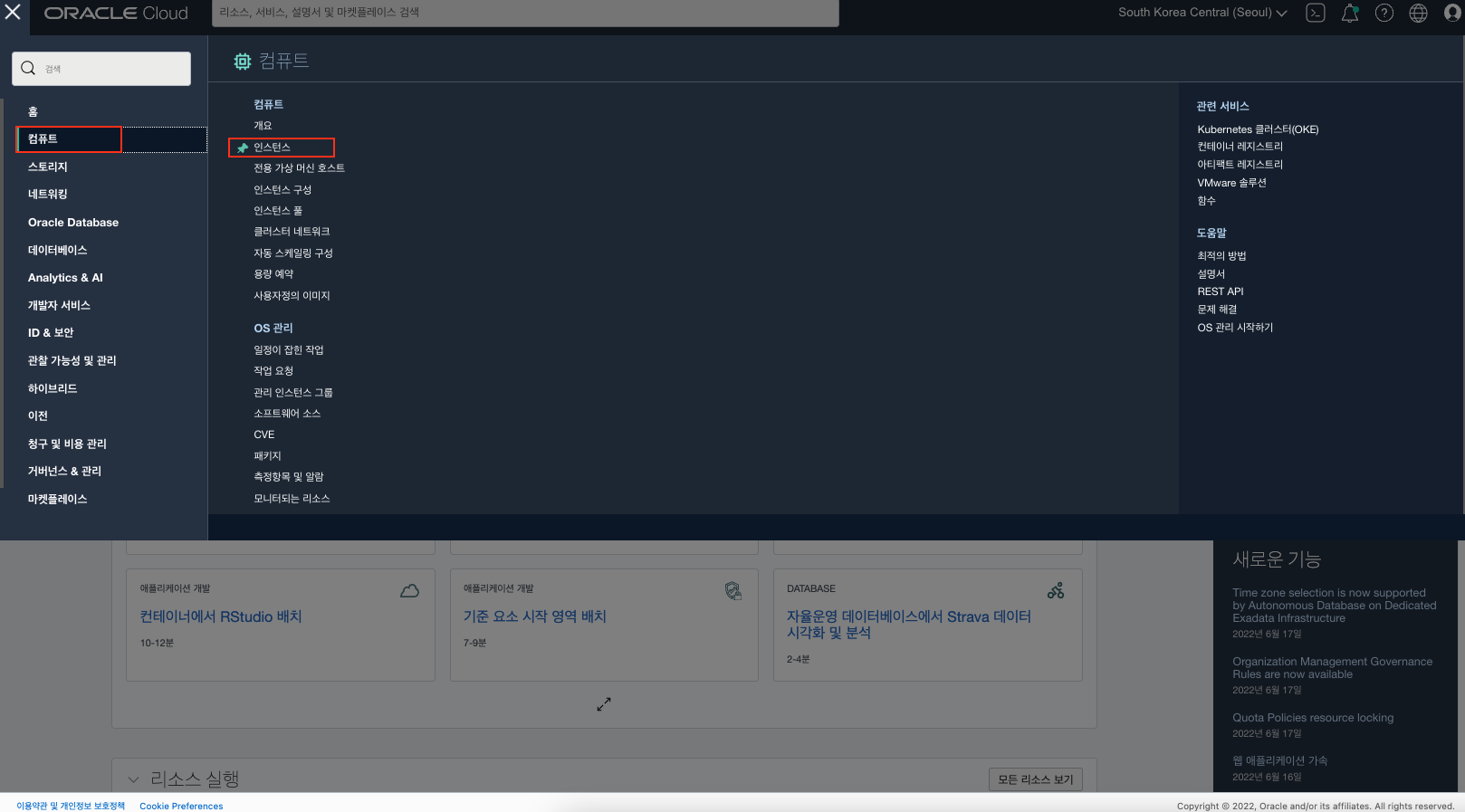
구획으로 Sandbox를 선택한 후 인스턴스 생성(Create Instance)를 클릭합니다.
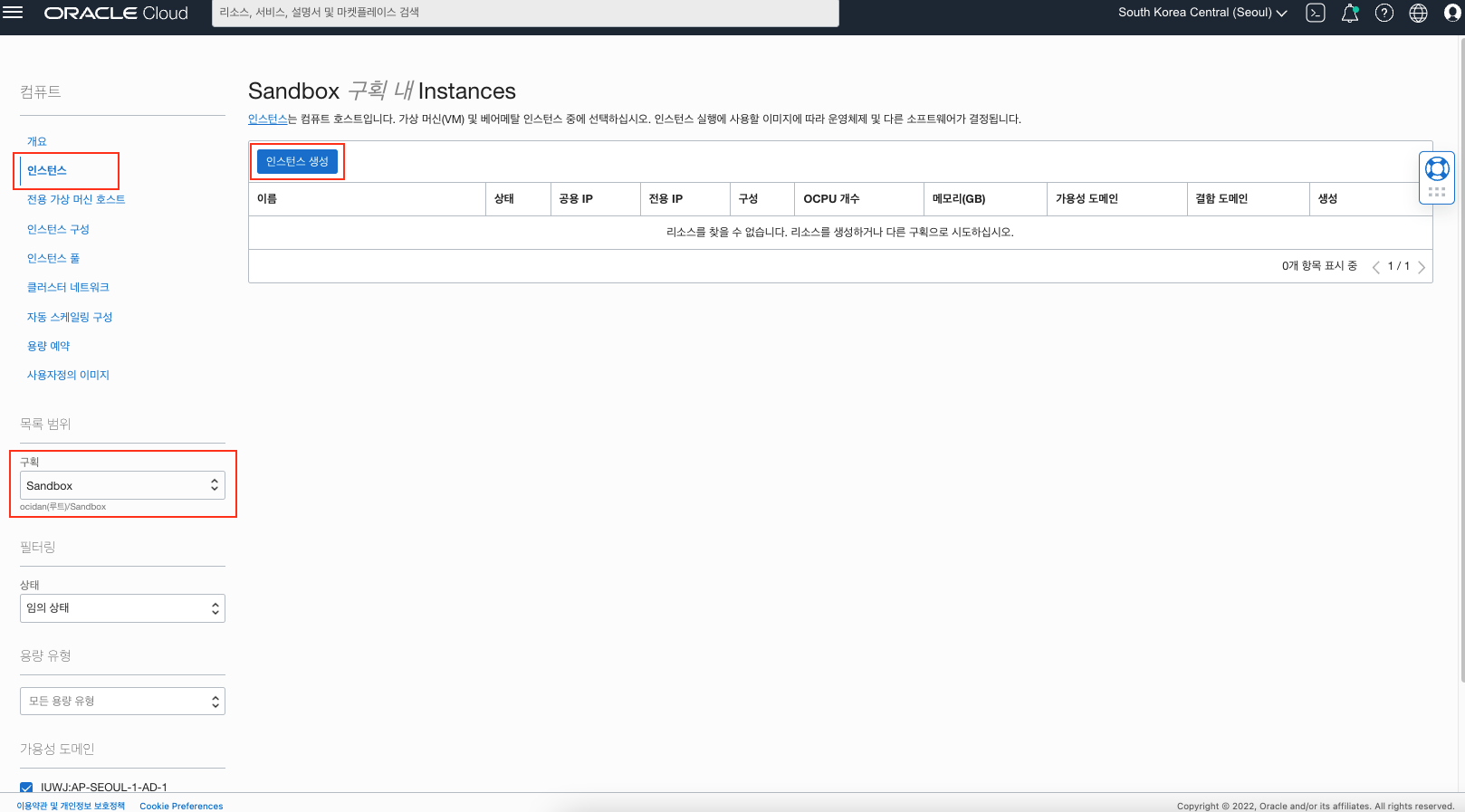
인스턴스 생성 화면에서 다음과 같이 입력합니다.
- 이름 (Name): my_first_windows_instance
- 구획 (Create in compartment): Sandbox
- 배치 (Placement)의 가용 도메인 (Availability domain): AD 1
- 가용 도메인은 데이터 센터를 의미합니다. 서울은 1개의 가용 도메인으로 운영됩니다.
- 이미지(Image): Windows (Server 2019 Standard)
- 이미지는 기본 플랫폼 이미지(Ubuntu, CentOS, Oracle Linux, Windows 등), 오라클 이미지, 파트너 이미지, 커뮤니티 이미지, 커스텀 이미지등으로 분류되어 있으며, https://docs.oracle.com/en-us/iaas/images/에서 기본 플랫폼 이미지 목록을 확인할 수 있습니다.
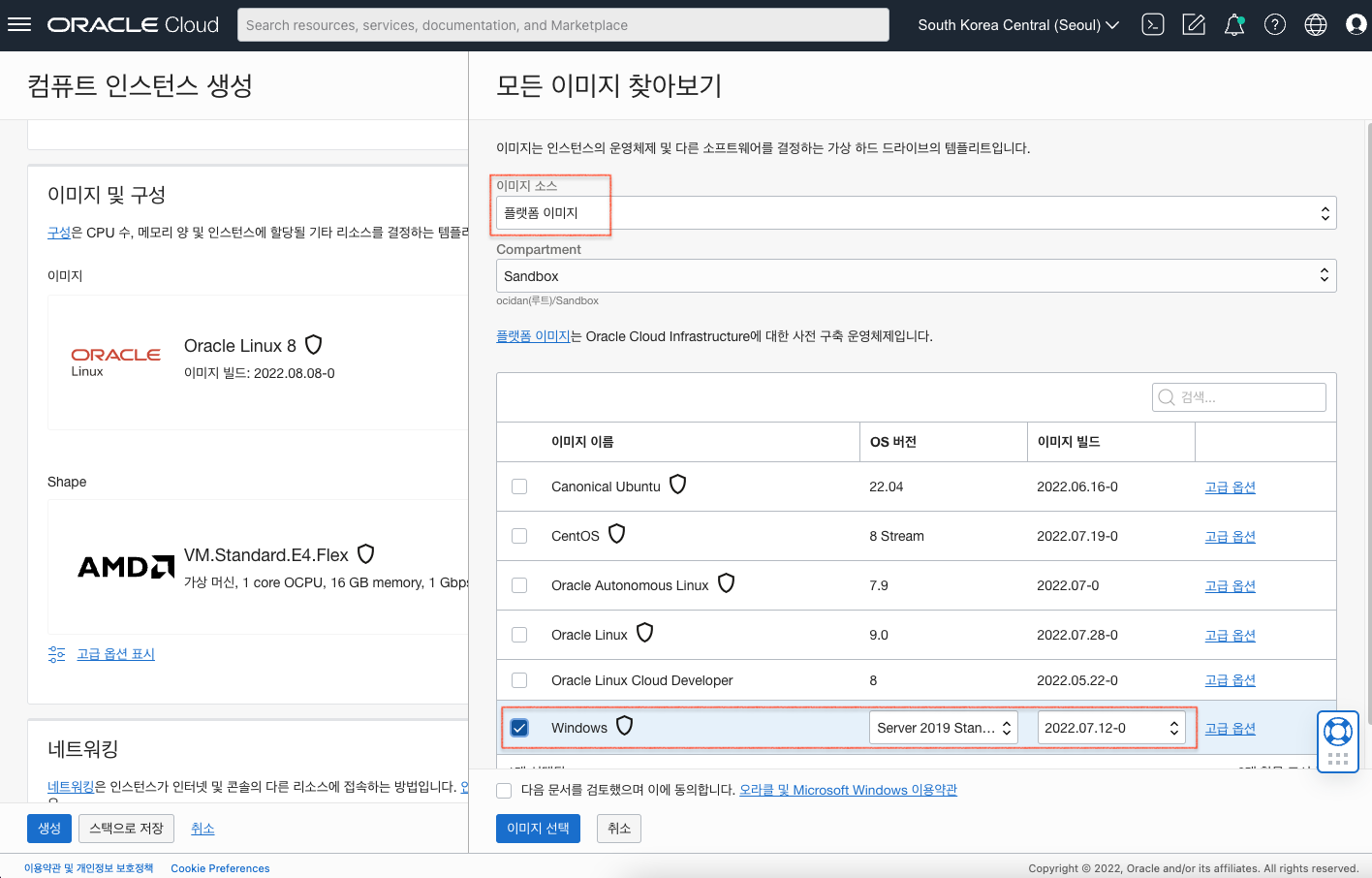
- 이미지는 기본 플랫폼 이미지(Ubuntu, CentOS, Oracle Linux, Windows 등), 오라클 이미지, 파트너 이미지, 커뮤니티 이미지, 커스텀 이미지등으로 분류되어 있으며, https://docs.oracle.com/en-us/iaas/images/에서 기본 플랫폼 이미지 목록을 확인할 수 있습니다.
- 쉐입 (Shape): VM.Standard.E4.Flex (가상 머신, 1 core OCPU, 16 GB memory, 1 Gbps network bandwidth)
- 쉐입에서는 가상 머신(Virtual machine)과 베어메탈(Bare metal machine) 인스턴스 유형으로 나눠져 있으며, 가상 머신 유형에서는 AMD, Intel, Ampere (Arm 기반 프로세서)로 구분되어 있습니다. 모든 쉐입은 Flex 타입으로 제공되는데, CPU와 메모리를 사용자가 선택하여 구성할 수 있습니다. 여기서는 가상 머신 유형에서 AMD 쉐입인 VM.Standard.E4.Flex으로 선택하고 CPU는 1개, 메모리는 16 GB로 선택합니다.
- OCI 쉐입에 대한 상세한 정보는 https://docs.oracle.com/en-us/iaas/Content/Compute/References/computeshapes.htm 링크에서 확인할 수 있습니다.
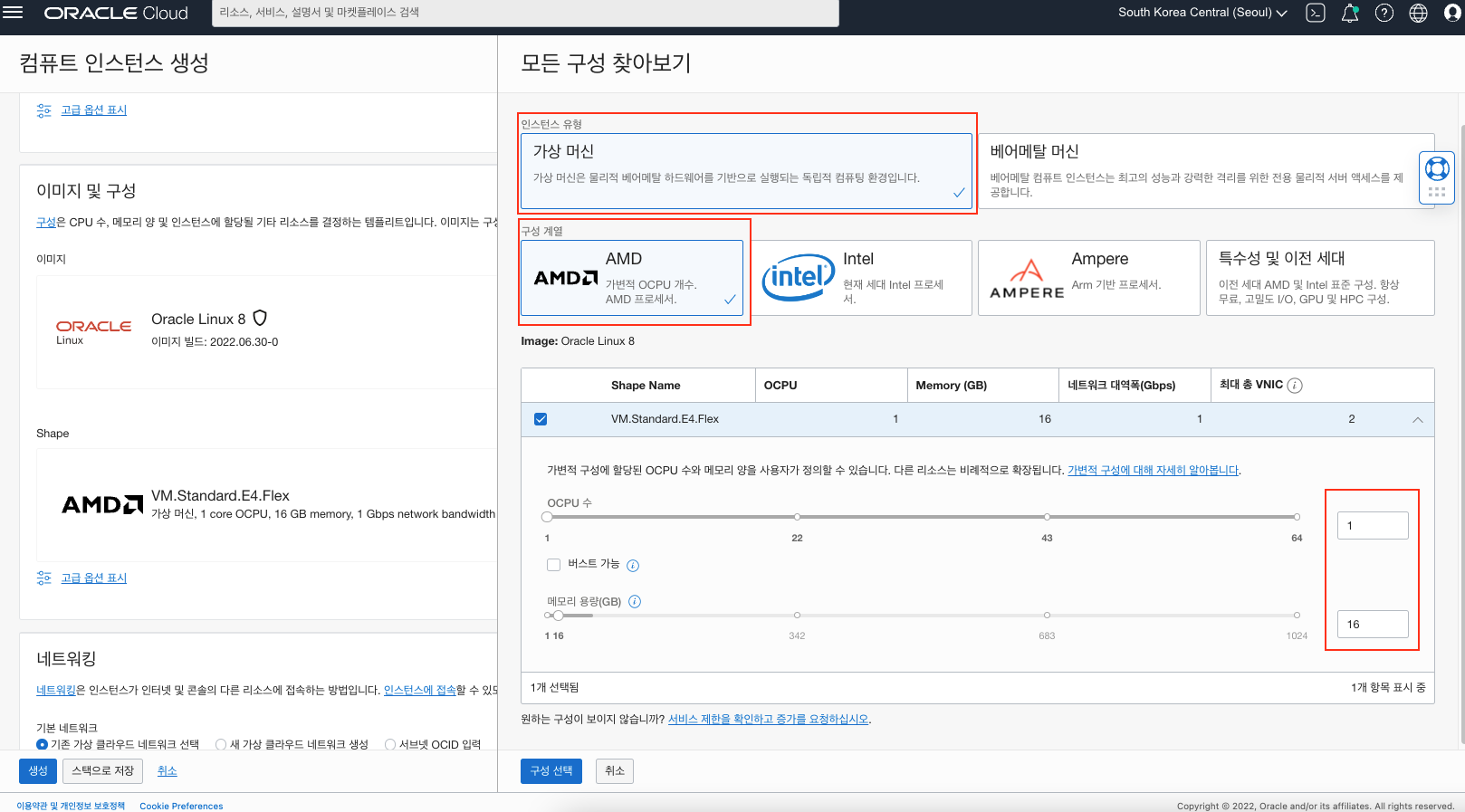
네트워킹에서는 앞서 생성한 VCN과 공용 서브넷(Public Subnet)을 선택하고 (공용 IP 주소) Public IP address를 공용 IPv4 주소 지정 (Assign a public IPv4 address)으로 선택합니다.
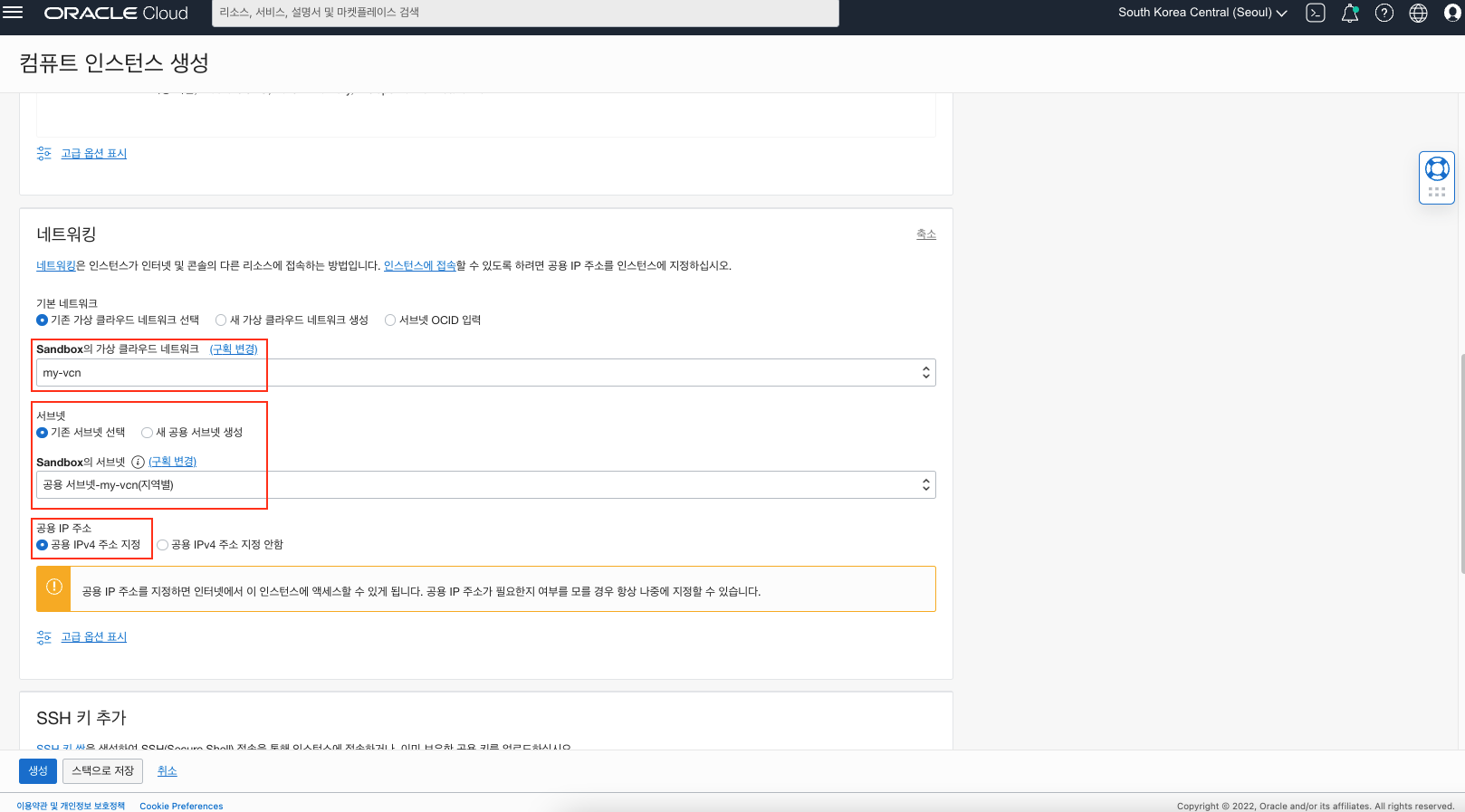
부트 볼륨 (Boot volume)의 경우는 기본 옵션 상태로 둡니다.
마지막으로 생성 (Create) 버튼을 클릭합니다.
윈도우즈 인스턴스 접속을 위한 준비
이제 실행중인 윈도우즈 인스턴스에 리모트 데스크탑을 사용하여 접속할 수 있습니다.
인스턴스에 접속하기 위해서는 생성한 인스턴스의 공용 IP와 사용자 이름, 초기 비밀번호를 확인하여야 합니다. 인스턴스 목록에서 생성한 인스턴스를 클릭하면 다음과 같이 공용 IP와 사용자 이름, 초기 비밀번호를 확인할 수 있습니다.
여기서는 MacOS 환경에서 Microsoft Remote Desktop 클라이언트 애플리케이션을 활용하였습니다.
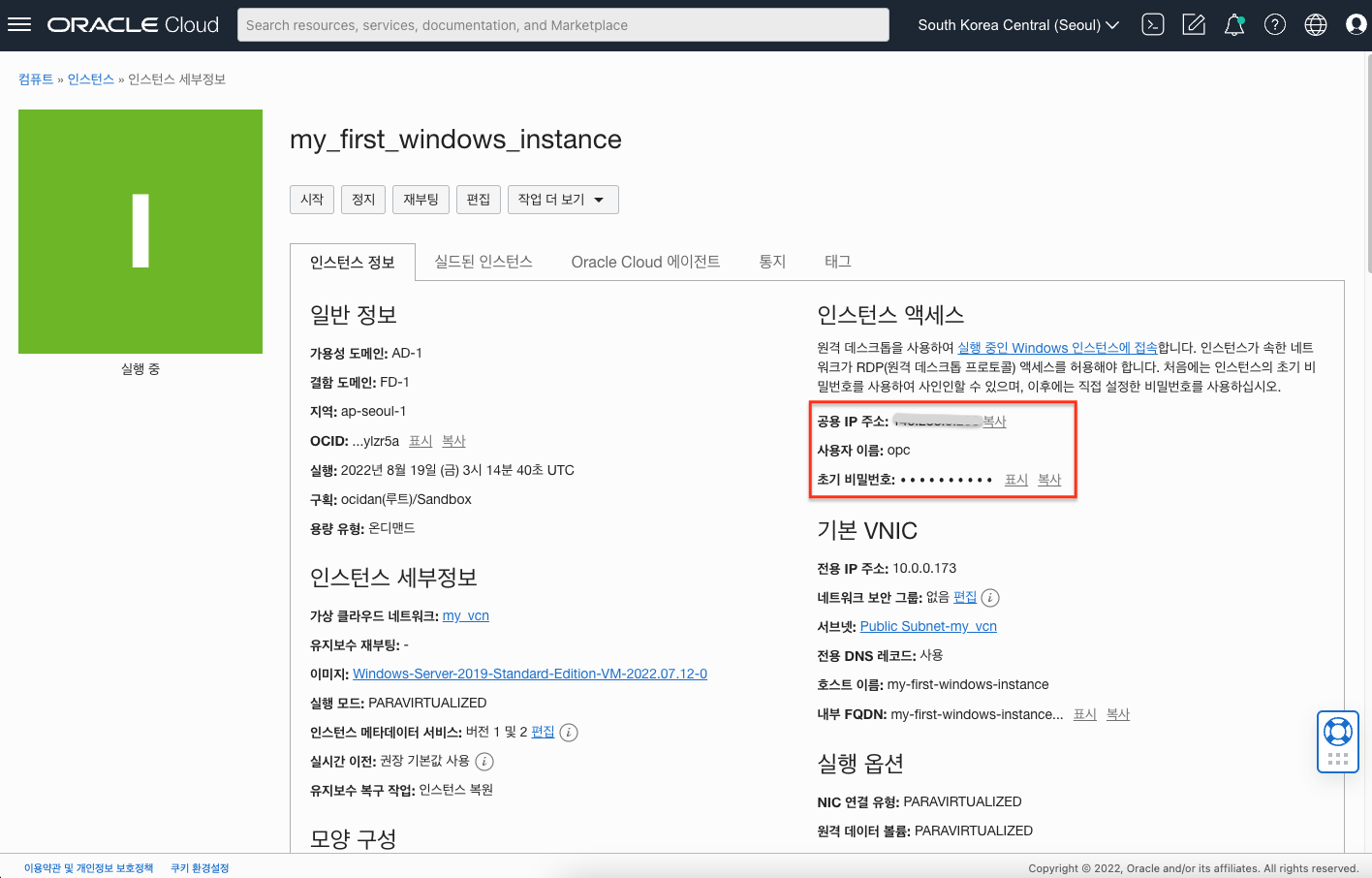
Remote Desktop 클라이언트를 사용하여 접속을 합니다. 위에서 확인한 사용자 이름과 초기 비밀번호를 입력합니다.
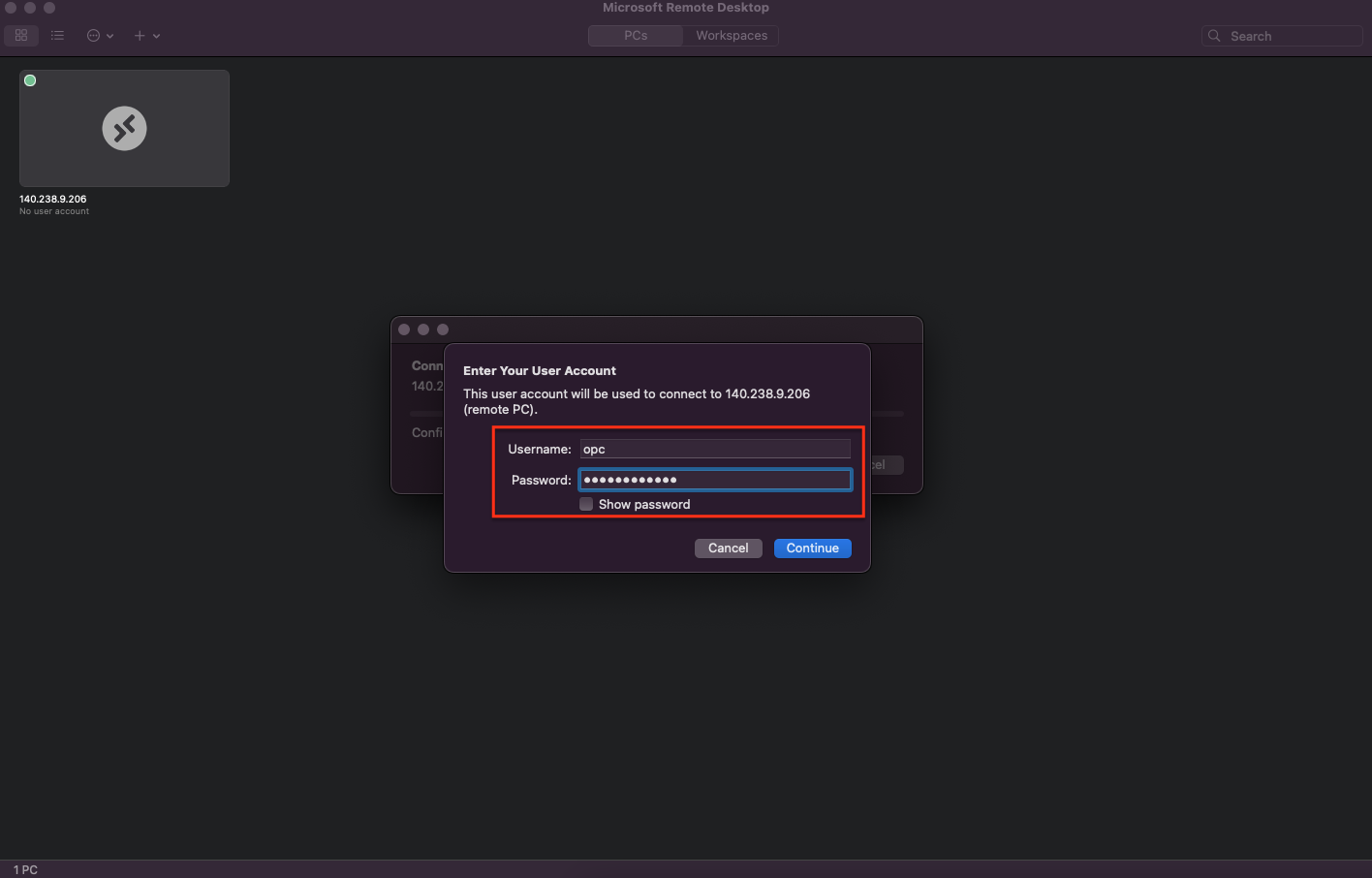
초기 비밀번호를 변경합니다. 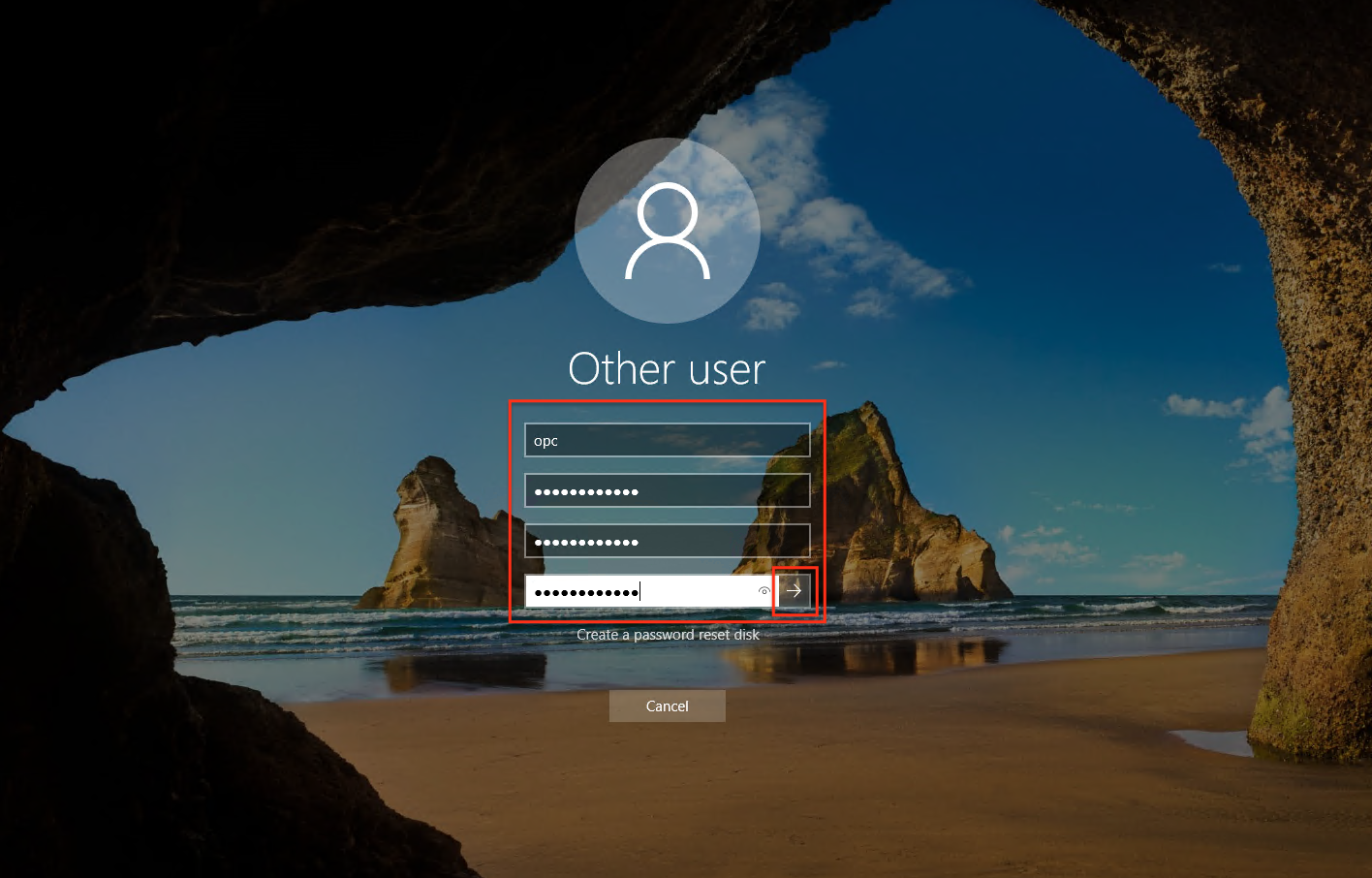
윈도우즈 데스크탑에 정상적으로 연결되었습니다. 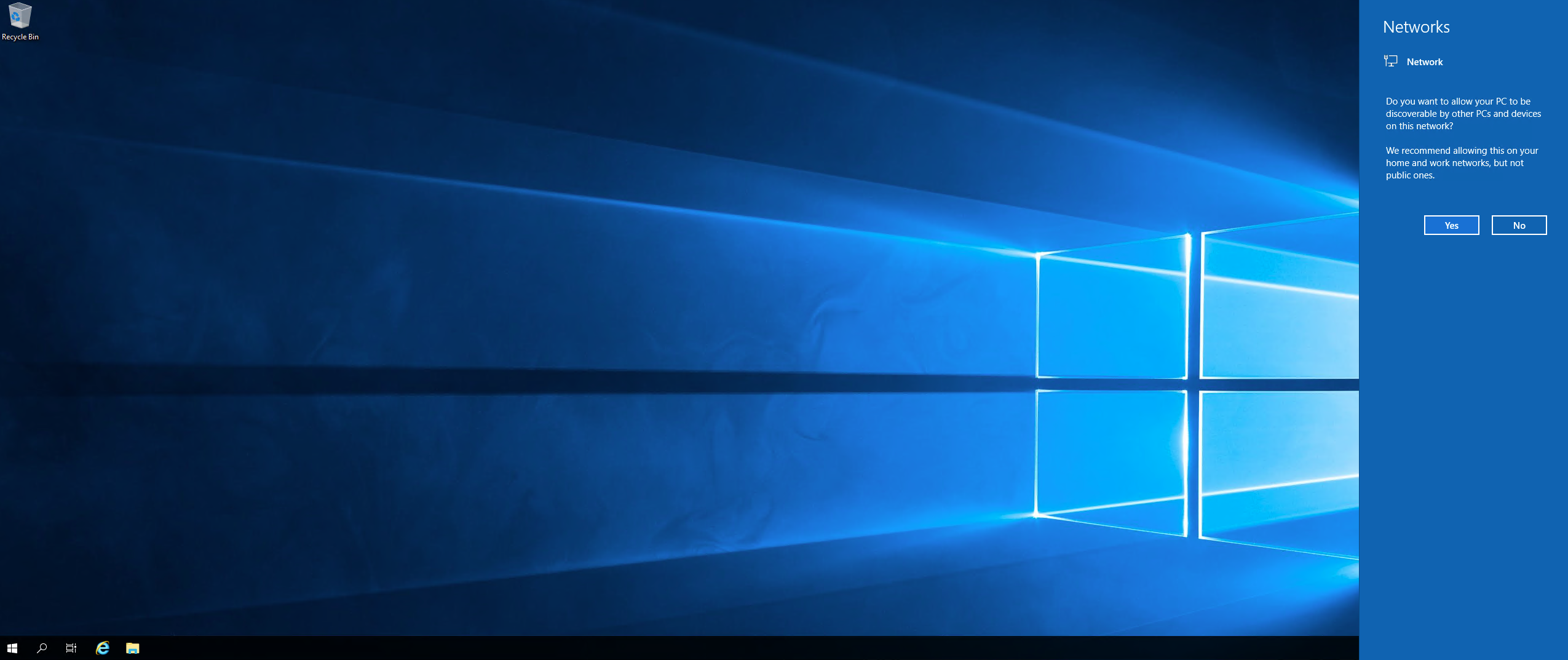
블록 볼륨 추가
블록 볼륨 은 Oracle Cloud Infrastructure 컴퓨트 인스턴스에 사용할 수 스토리지입니다. 볼륨을 생성, 연결(Attach) 및 인스턴스에 탑재(Mount)한 후에는 인스턴스에서 물리적인 하드 드라이브처럼 사용할 수 있습니다. 볼륨은 한 번에 하나의 인스턴스에 연결할 수 있지만, 기존 인스턴스에서 볼륨을 분리하고 데이터를 유지한 상태에서 다른 인스턴스에 연결을 할 수 있습니다.
이 작업에서는 볼륨을 생성하고 인스턴스에 연결한 다음 해당 볼륨을 인스턴스에 연결하는 방법을 보여줍니다.
블록 볼륨 생성
메뉴에서 스토리지(Stroage) > 블록 볼륨(Block Volumes)을 차례로 클릭합니다.
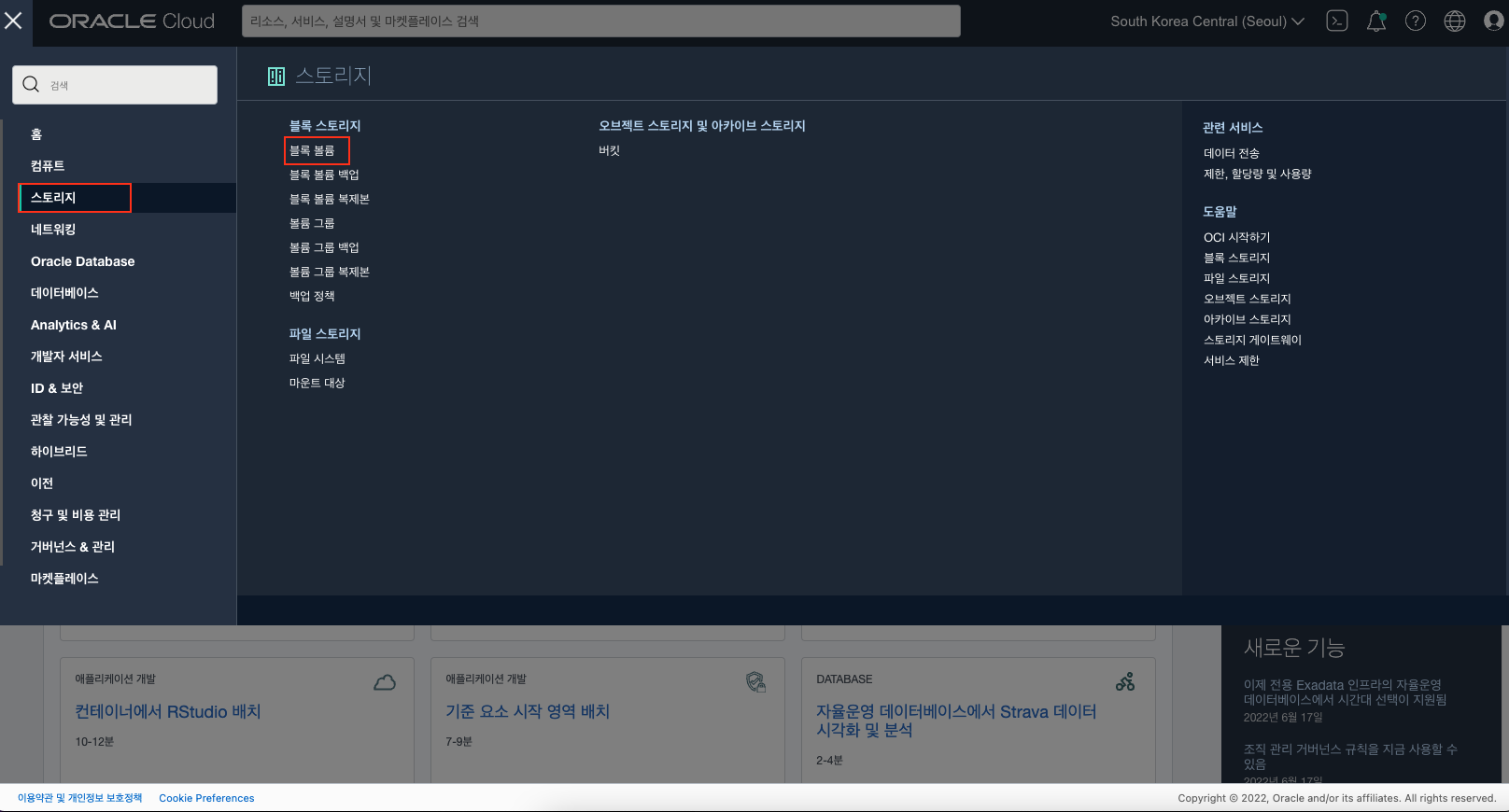
다음과 같이 입력 및 선택합니다.
- 이름 (Name): my-block-volume-1
- 구획에 생성 (Create In Compartment): Sandbox
- 가용성 도메인 (Availability Domain): 데이터센터를 선택합니다. (서울은 1개)
- 볼륨 크기 및 성능 (Volume Size and Performance)
- 사용자정의 선택 (Custom)
- 볼륨 크기(GB) (Volume Size (in GB)) : 256
- 대상 볼륨 성능 (Target Volume Performance): VPU (Volume Performance Units)값으로 10
- VPU에 대한 자세한 정보는 https://docs.oracle.com/en-us/iaas/Content/Block/Concepts/blockvolumeperformance.htm 에서 확인
- 성능 자동 조정 (Auto-tune Performance): 설정 (On)
- 성능 자동 조정은 해당 볼륨이 분리된 상태에서는 가장 낮은 성능 옵션으로 자동 변경되어 비용이 절감됩니다. 다시 연결되면 이전에 설정된 성능 옵션으로 자동 조정됩니다.
- 백업 정책 (Backup Policies): 선택하지 않음
- 백업 정책을 설정하면 특정 시점에 자동으로 Object Storage에 백업이 이뤄집니다. 백업 정책 기본 Gold (가장 빈번하게 백업 발생), Silver, Bronze 정책이 제공되며, 사용자가 임의로 정의할 수 있습니다.
- 영역 간 복제 (Cross Region Replication): 해제 (OFF)
- 영역 간 복제는 현재 블록 볼륨을 생성하는 리전과 매핑되는 리전으로 자동 비동기 복제를 하는 기능입니다.
- 영역 간 복제에 대한 설명과 매핑된 리전은 https://docs.oracle.com/en-us/iaas/Content/Block/Concepts/volumereplication.htm에서 확인할 수 있습니다.
- 암호화 (Encryption): Encrypt using Oracle-managed keys (기본 설정 유지)
미지막으로 블록 볼륨 생성 버튼 (Create Block Volume)을 클릭합니다. 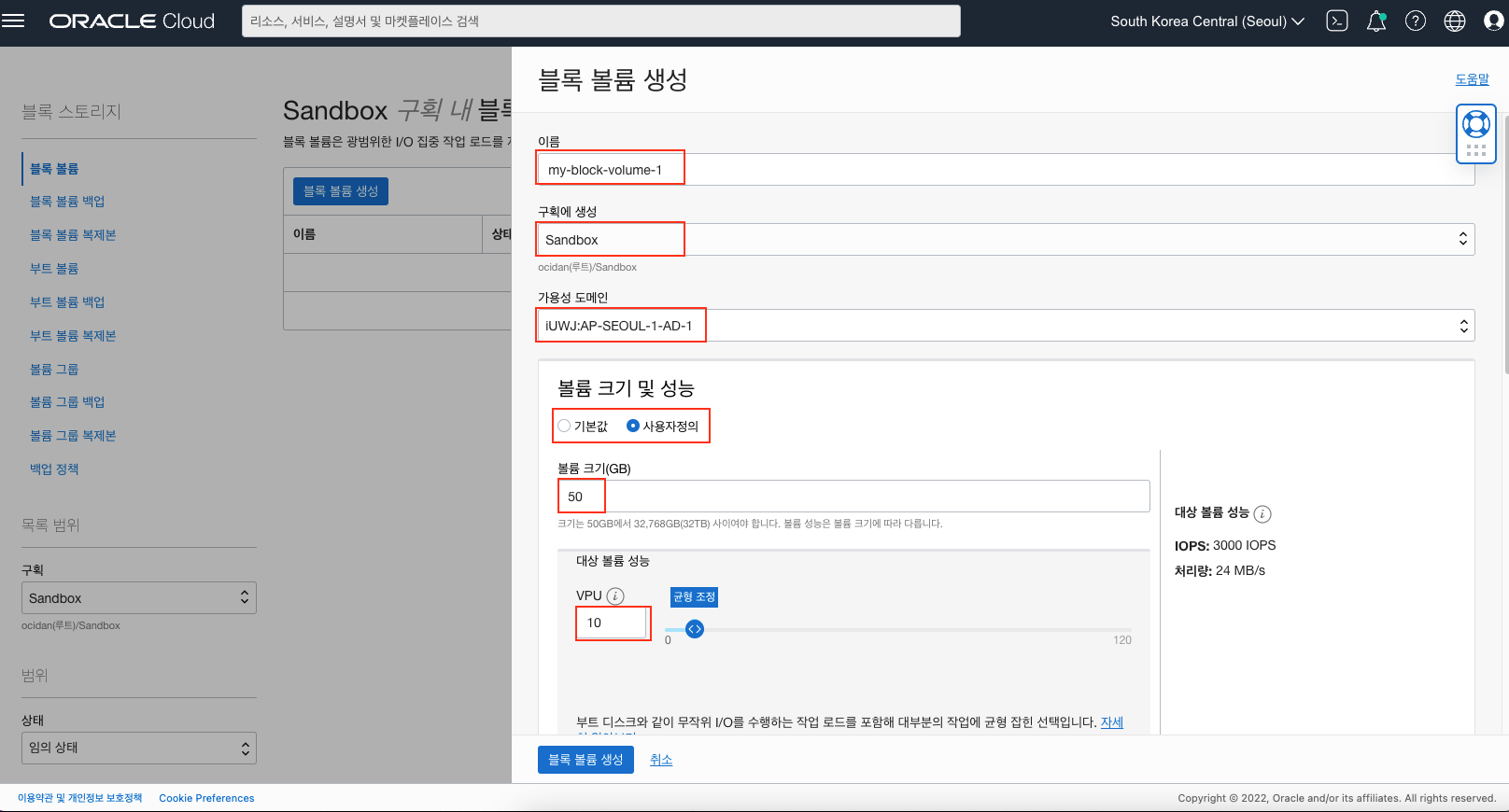
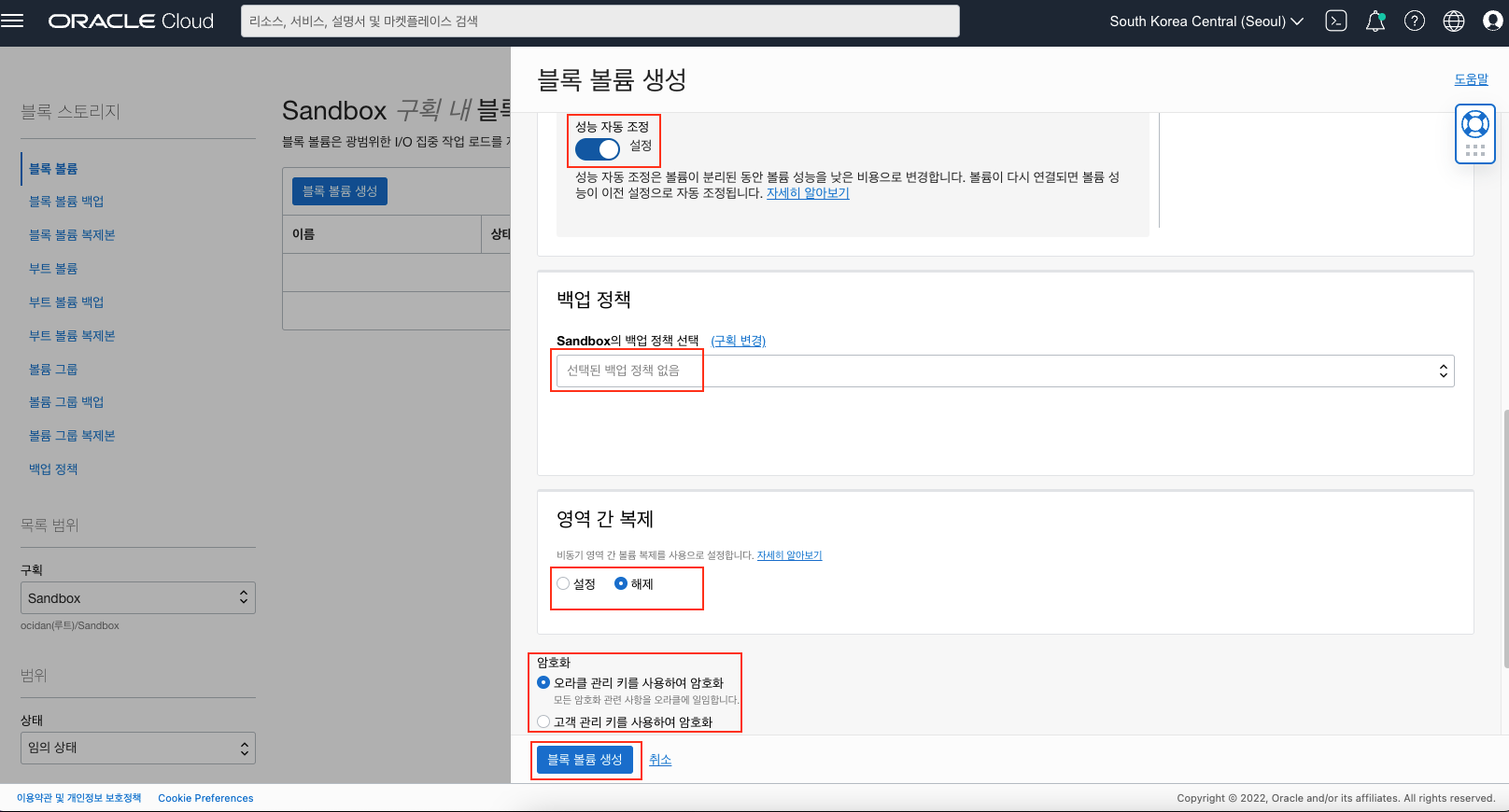
인스턴스에 볼륨 연결 (Attach & Connect)
iSCSI 방식으로 볼륨을 인스턴스에 연결해보도록 하겠습니다. 메뉴에서 컴퓨트 (Compute) > 인스턴스 (Instances)를 차례로 선택한 후에 앞서 생성한 인스턴스를 선택합니다. 인스턴스 상세 페이지에서 아래와 같이 좌측 리소스 (Resources) 메뉴에서 연결된 블록 볼륨 (Attached block volumes)을 선택합니다.
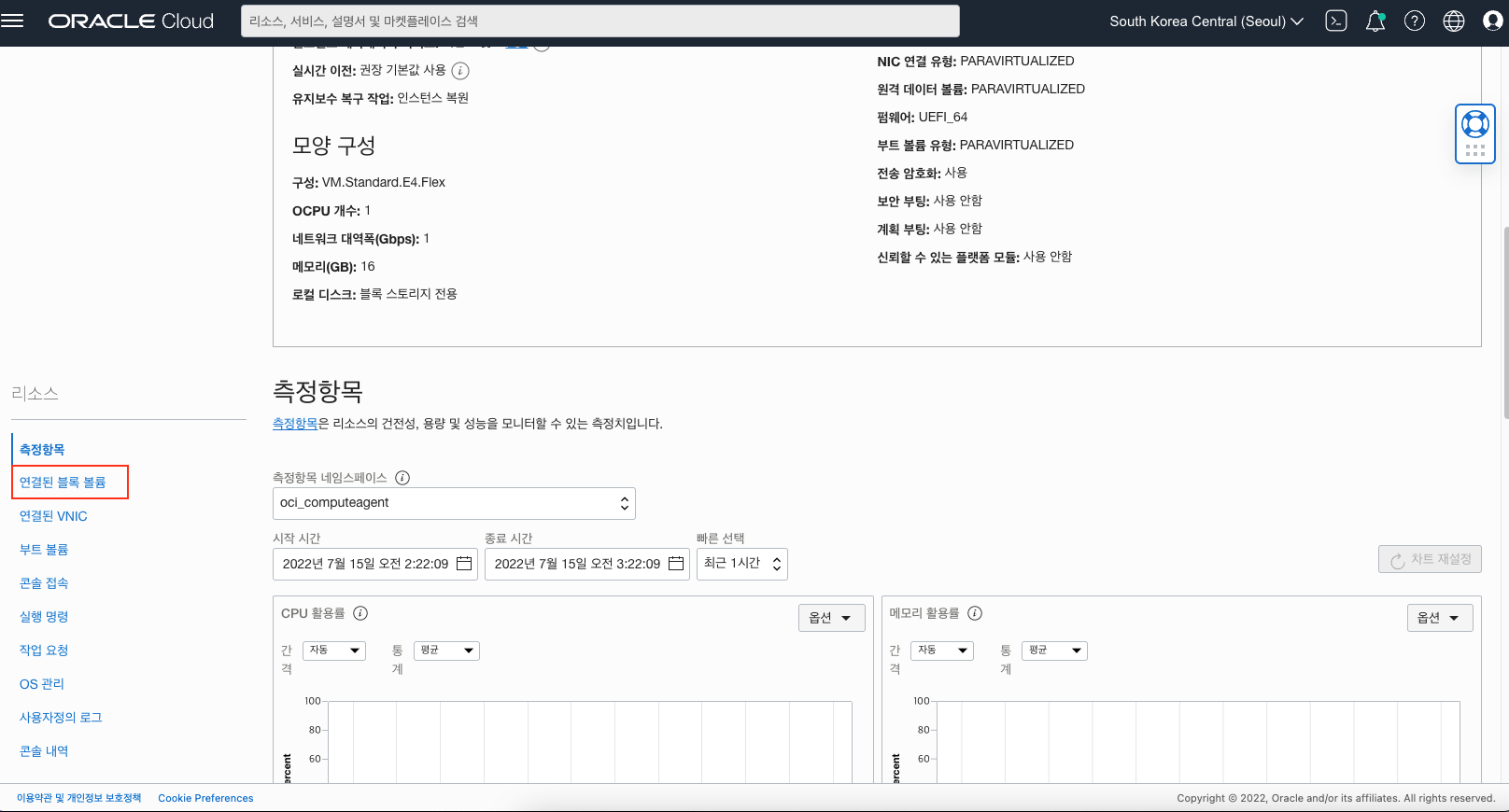
블록 볼륨 연결 (Attach block volume)버튼을 클릭하고 다음과 같이 입력/선택 합니다.
- 블록 볼륨 선택 (Select volume): 앞서 생성한 블록 볼륨을 선택합니다.
- 장치 경로 (Device path): 선택하지 않습니다. (사용할 수 없는 옵션)
- 연결 유형 (Attachment type): ISCSI
- 액세스 (Access): 읽기/쓰기(Read/write)
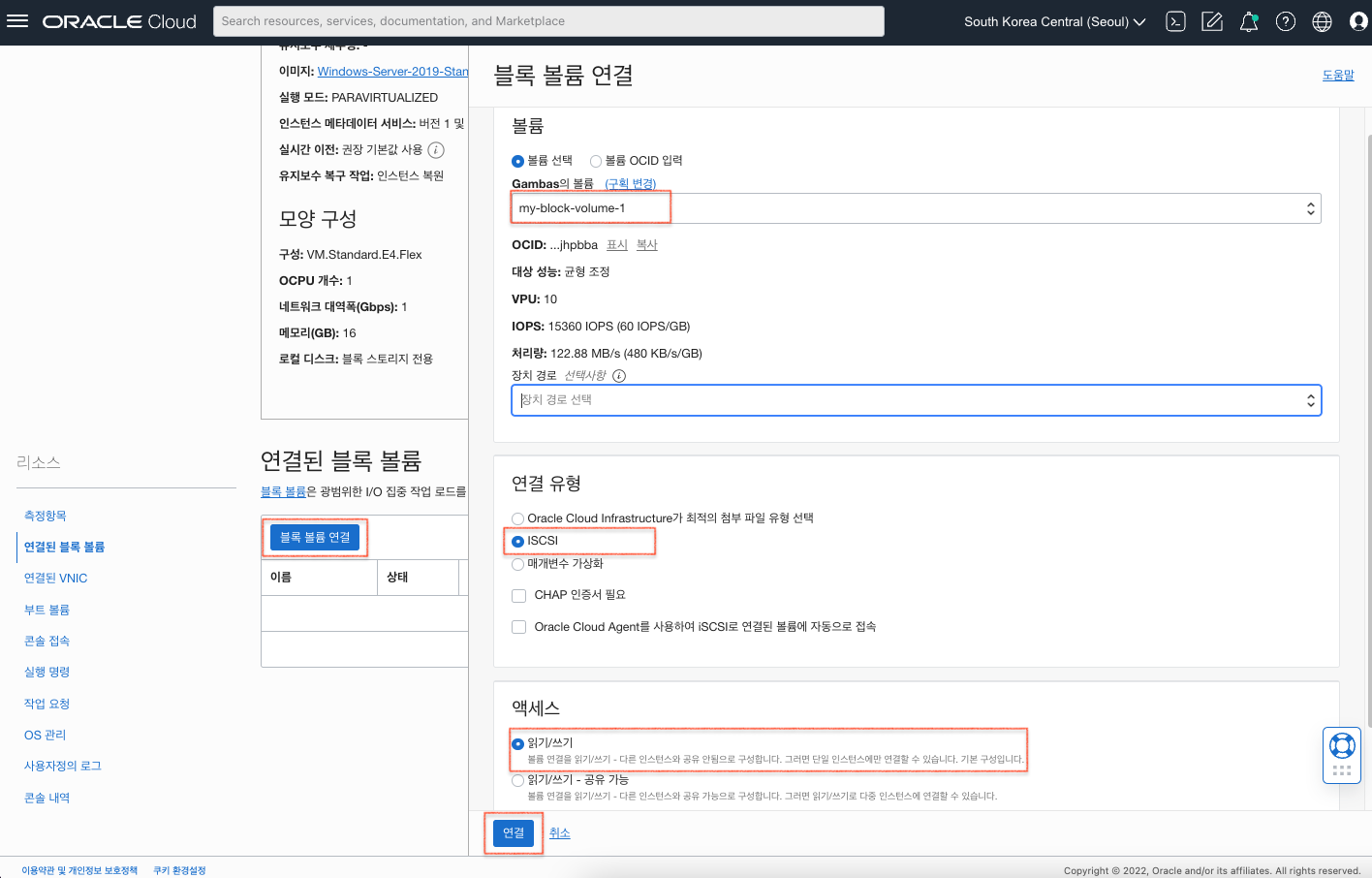
연결을 클릭합니다.
이제 iSCSI 연결을 구성할 수 있습니다. 우선 연결된 블록 볼륨 메뉴에서 연결된 블록 볼륨의 우측 아이콘을 선택한 후 iSCSI 명령 및 정보 (iSCSI commands and inforamtion)를 선택합니다.
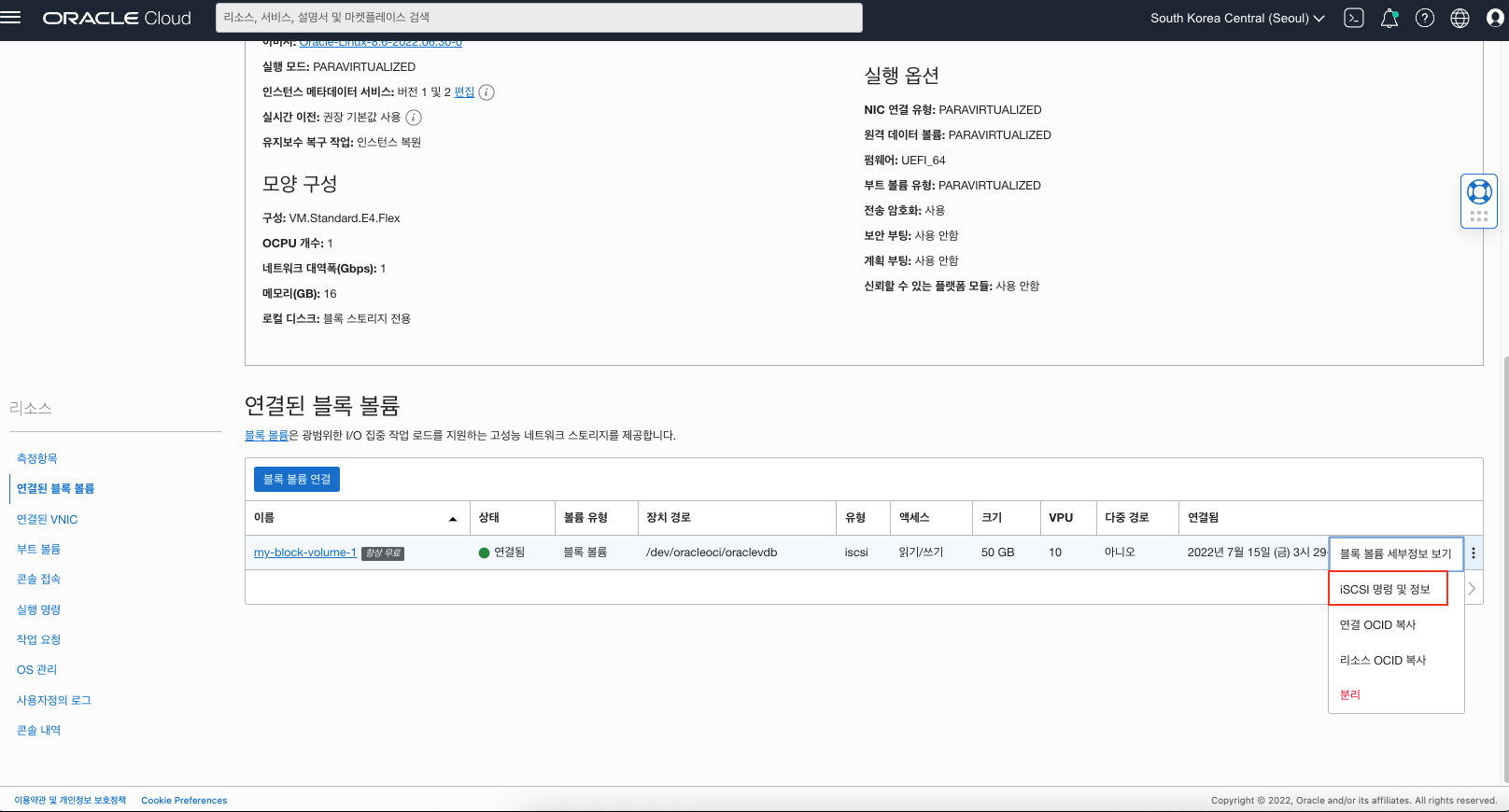
다음과 같이 iSCSI 명령 및 정보 대화창에서 IP 주소 및 포트를 확인합니다.
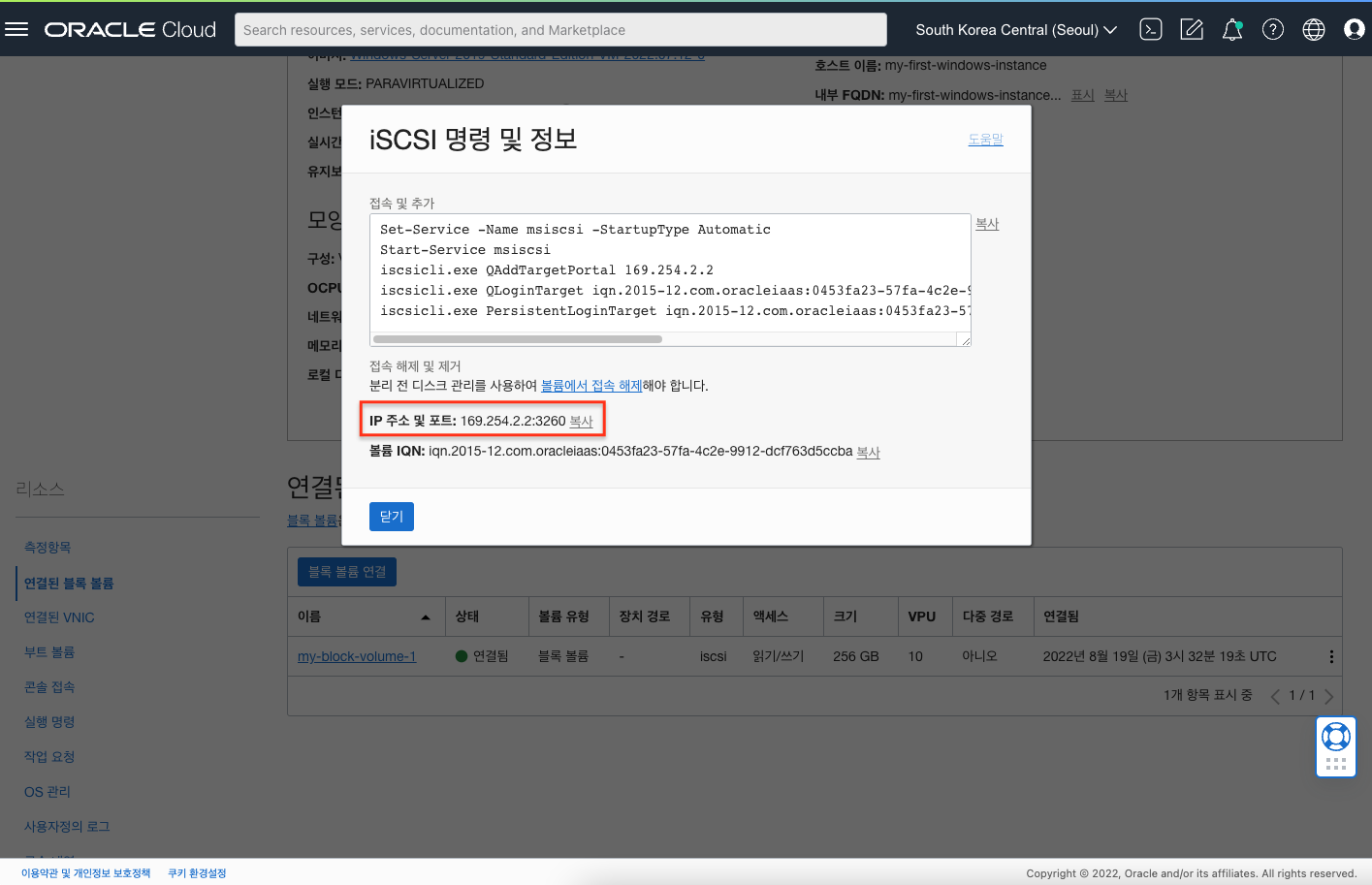
윈도우즈 데스크탑에서 서버 매니저 (Server Manager)를 실행합니다. 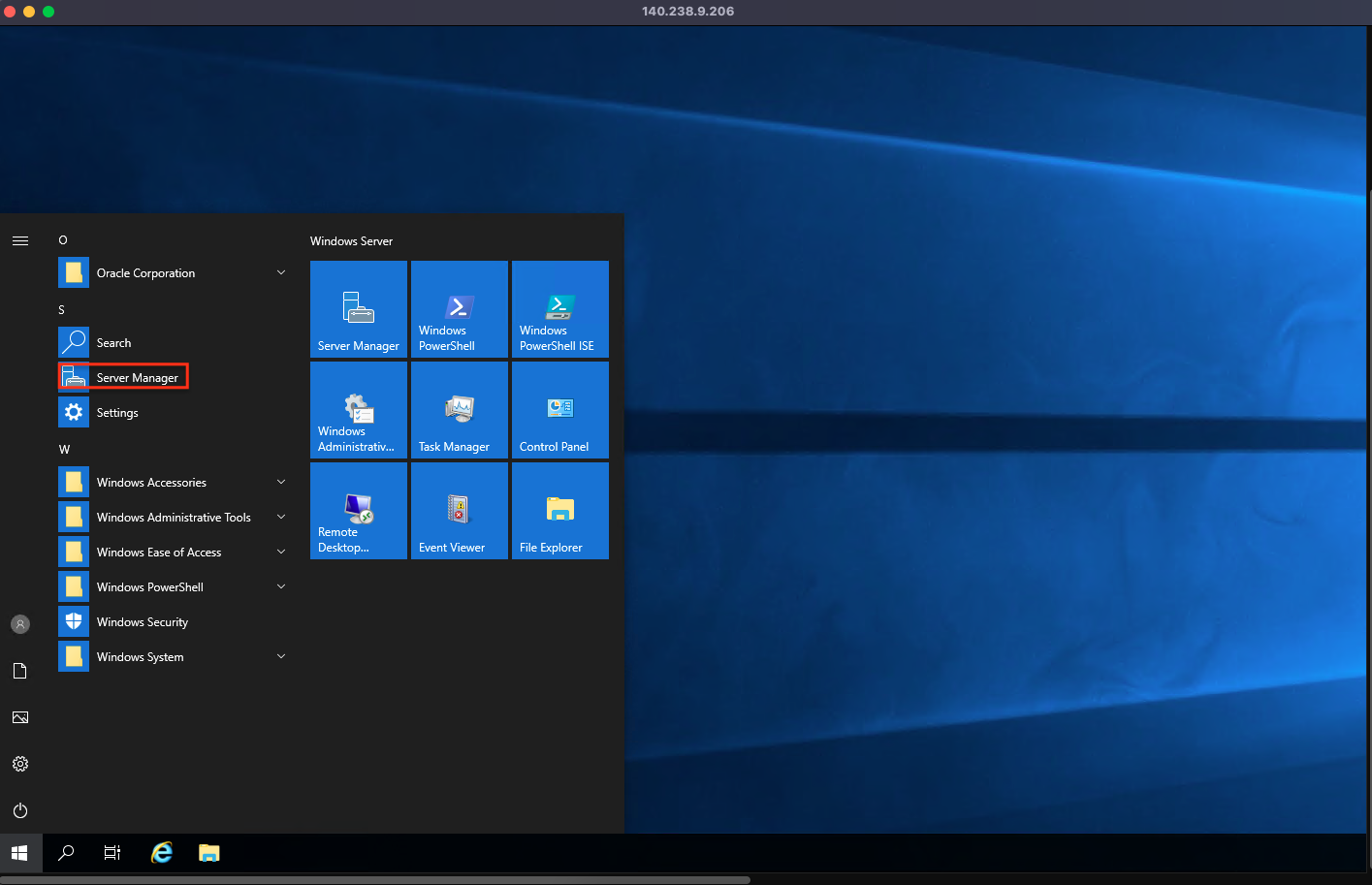
Tools > iSCSI Initiator 를 선택합니다. 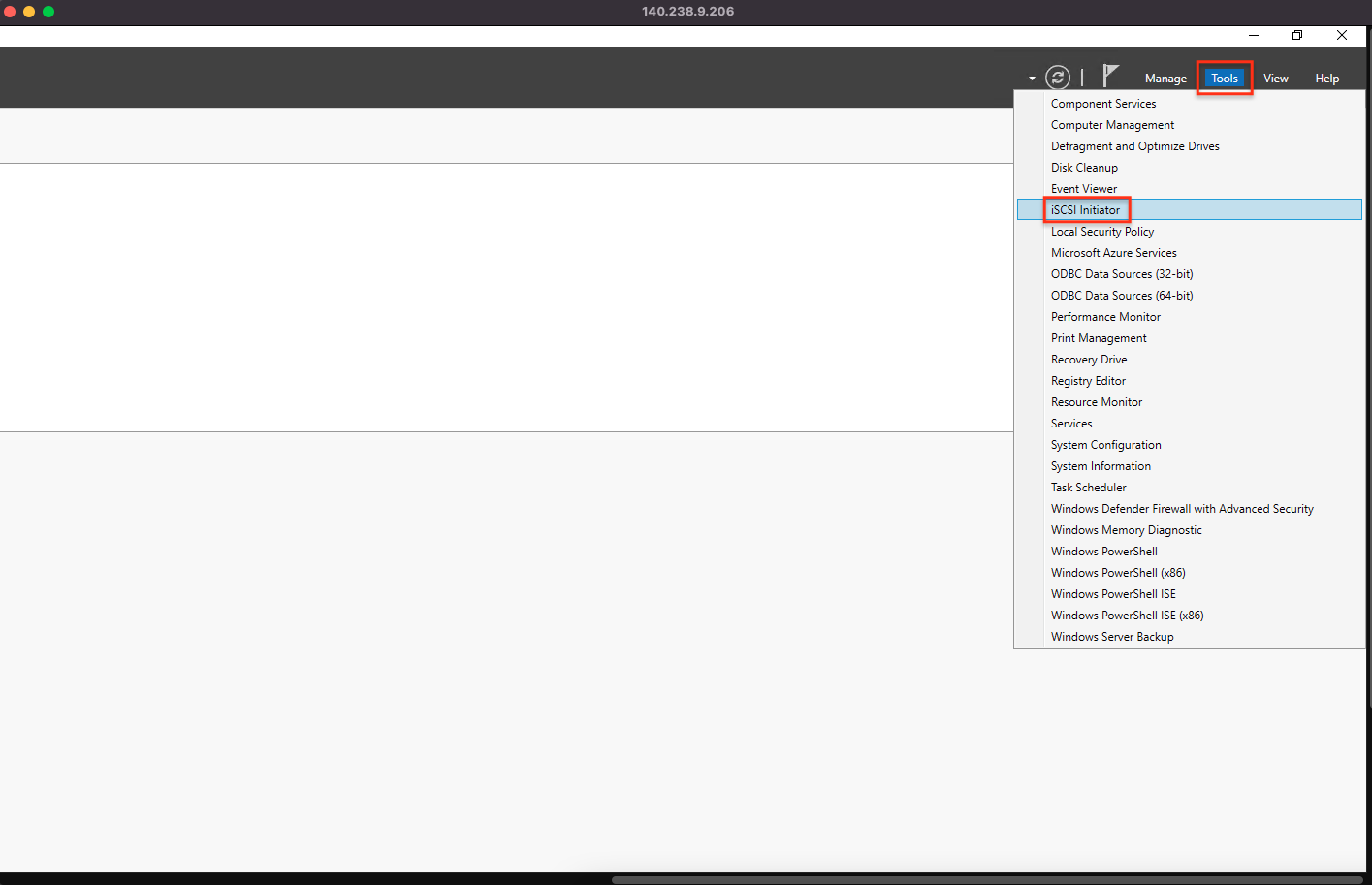
Discovery탭을 선택한 후 Discover Portal 버튼을 클릭합니다. 다음과 같이 위에서 확인한 블록 볼륨의 IP 주소와 포트를 입력하고 OK 버튼을 클릭합니다. 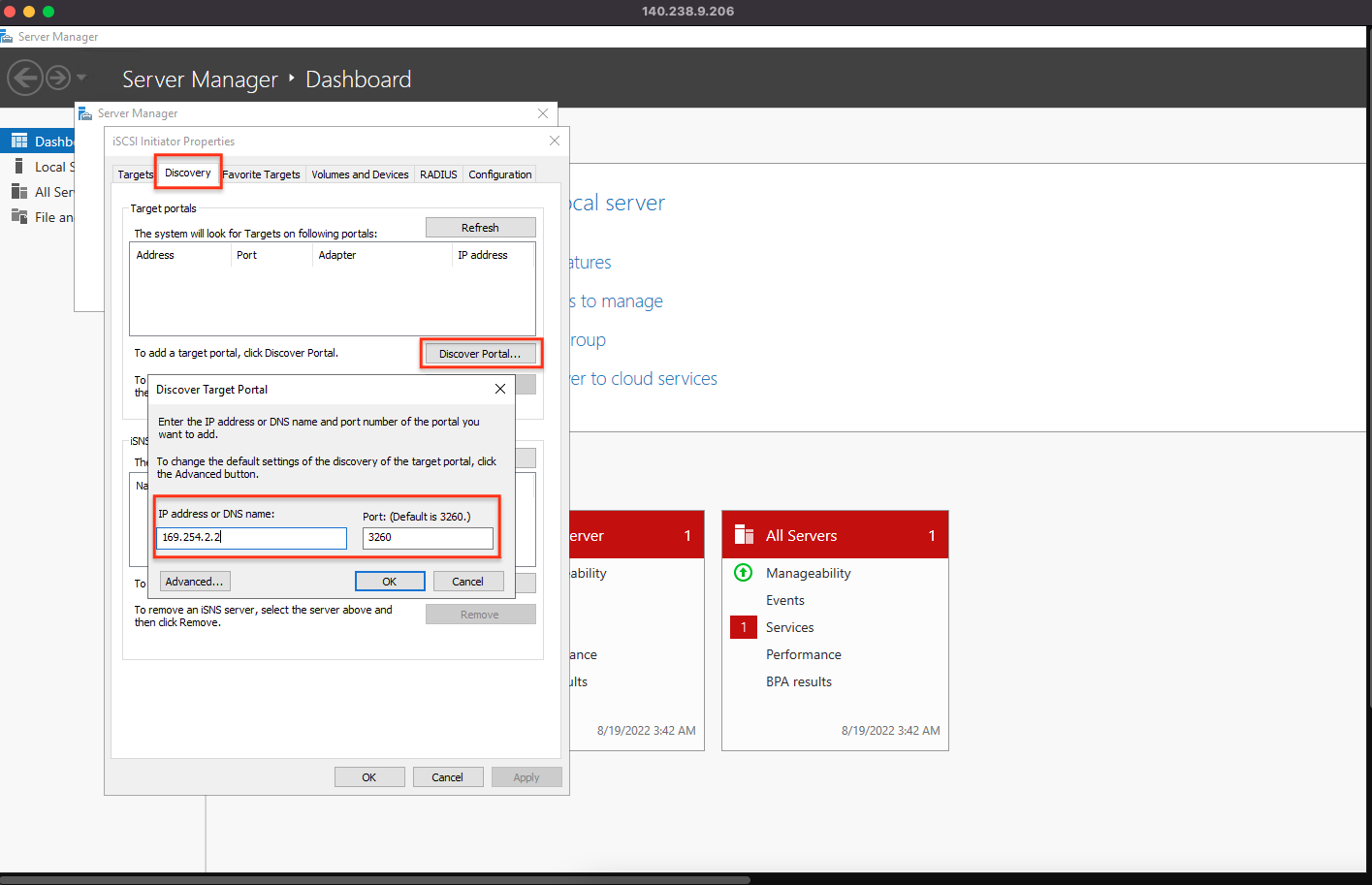
Targets탭을 선택한 후 Connect 버튼을 클릭하고 OK 버튼을 클릭합니다.
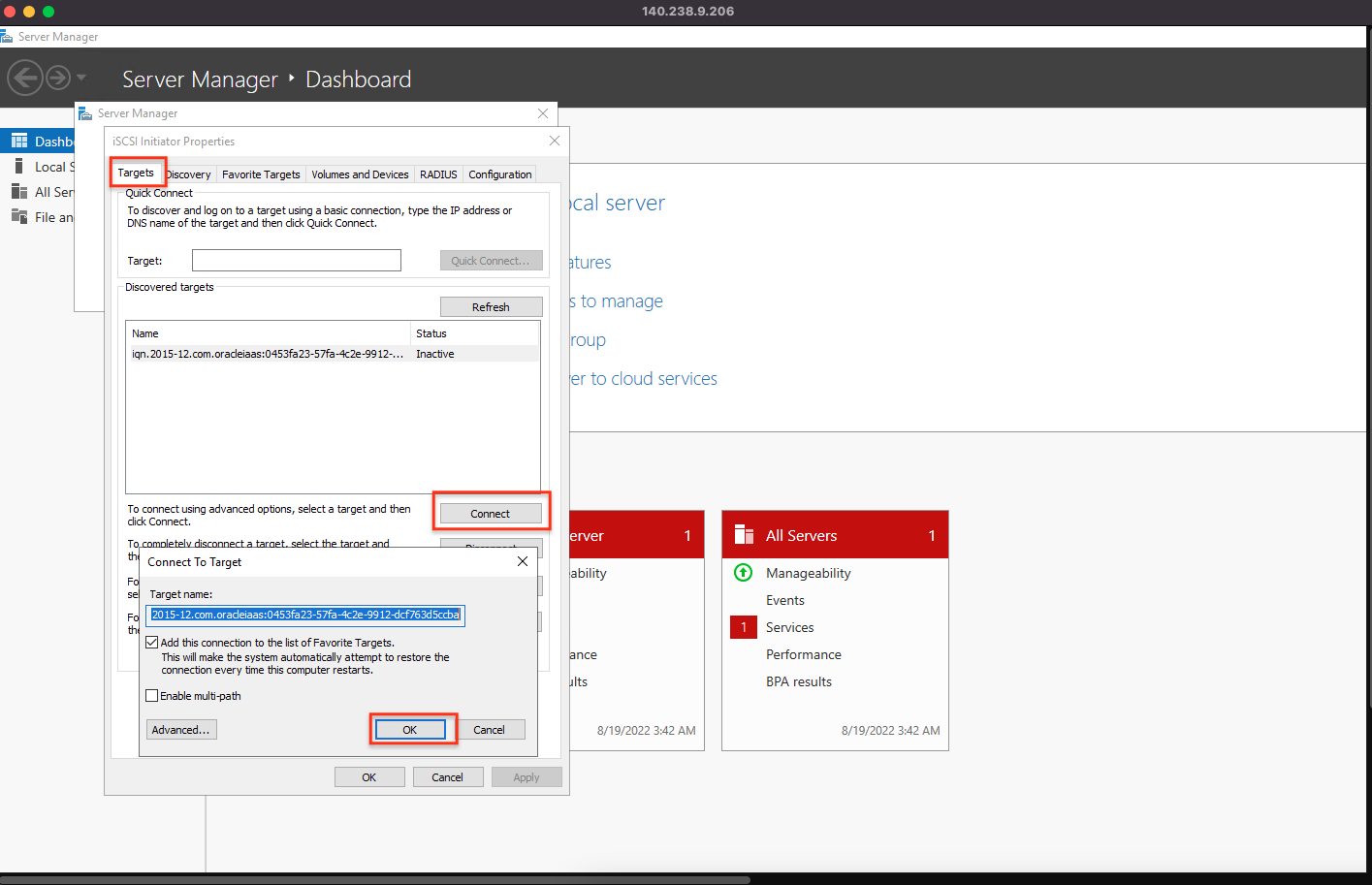
File and Storage Services > Volumes > Disks를 차례로 선택하여 추가된 스토리지를 확인합니다.
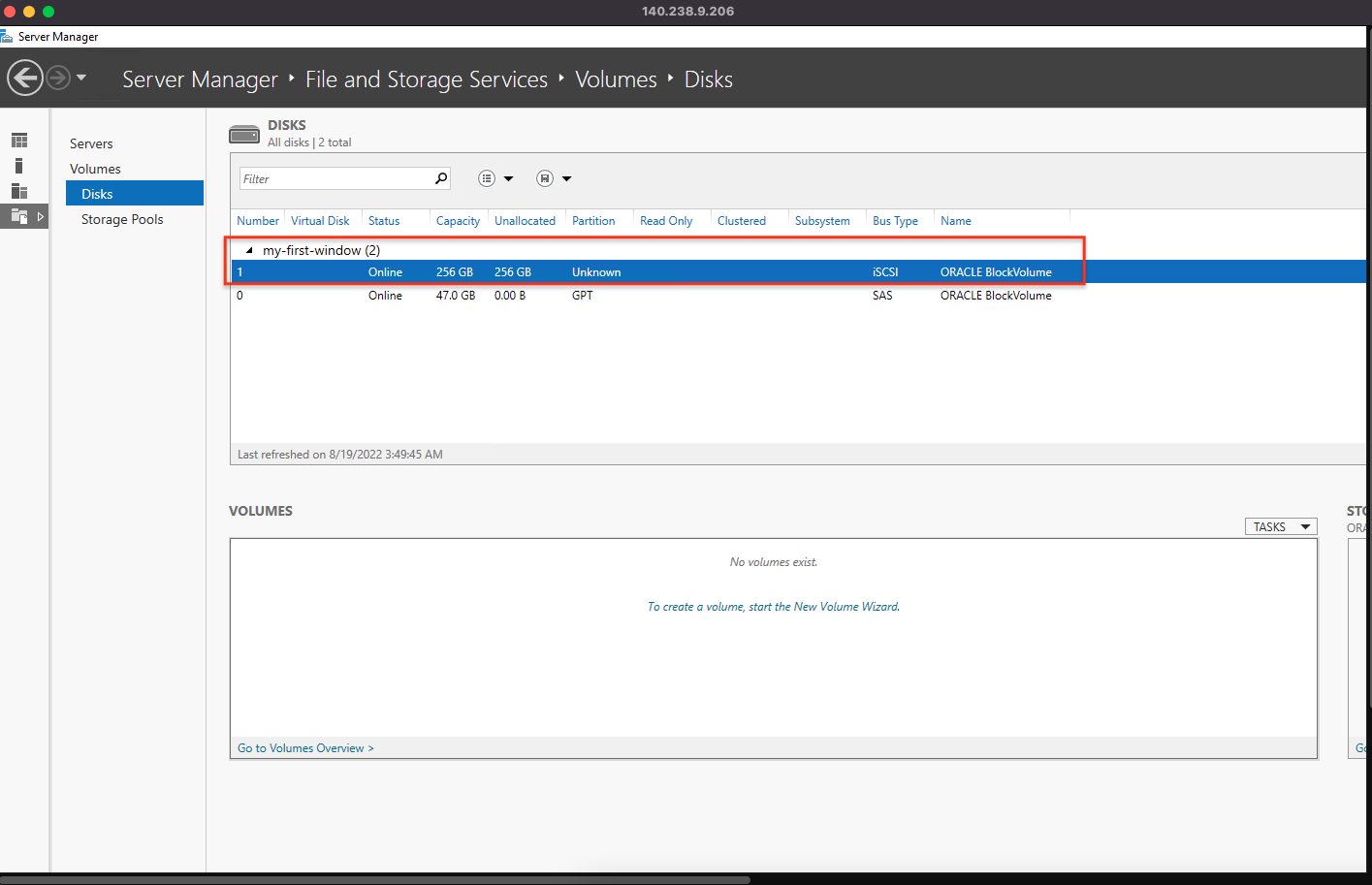
해당 스토리지를 선택한 후 마우스 오른쪽 클릭하여 New Volume을 클릭합니다. 다음과 같이 New Volume Wizard가 오픈됩니다. Next 버튼을 클릭합니다.
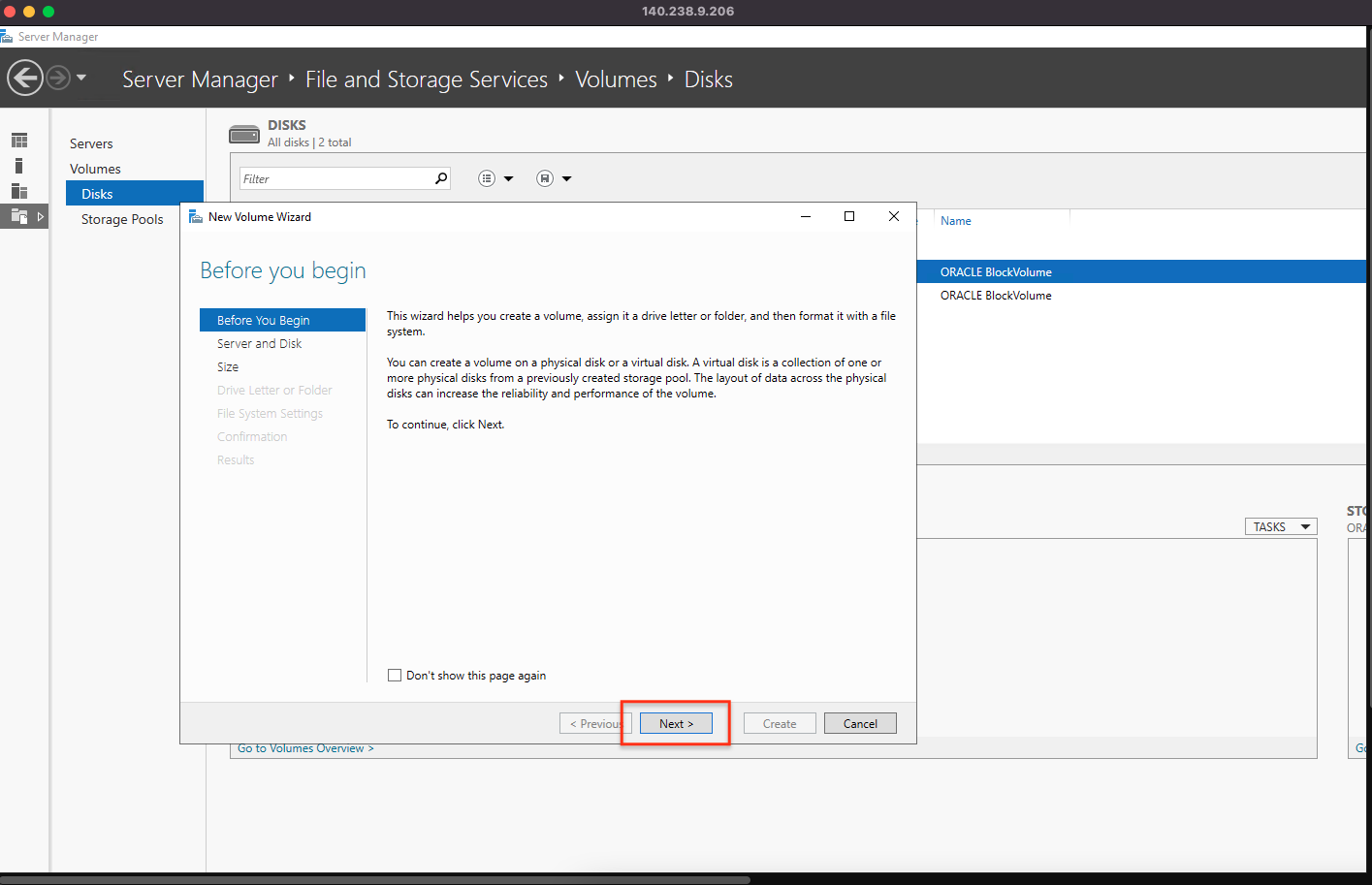
Disk를 확인한 후 Next 버튼을 클릭합니다. 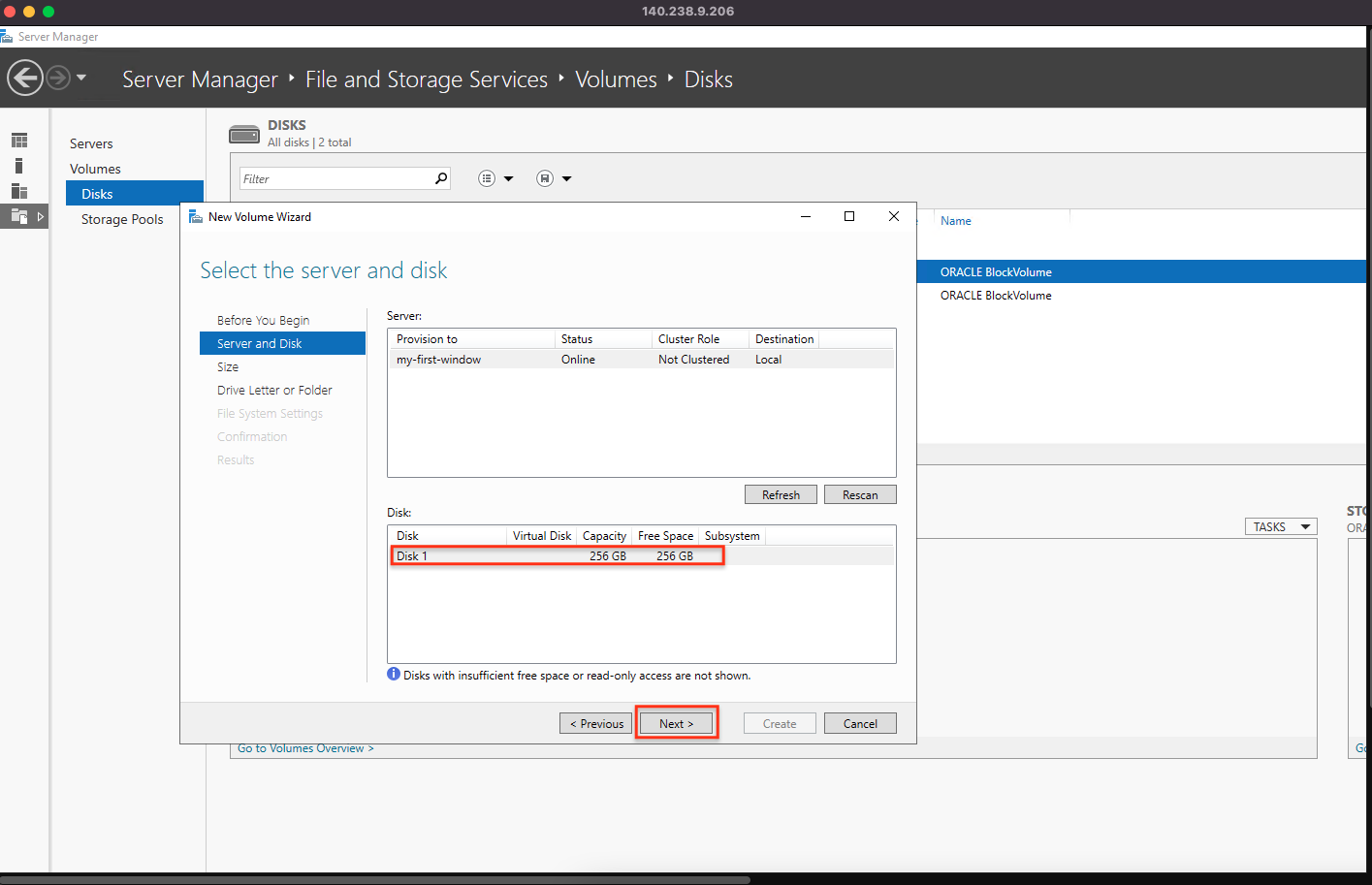
Volume size를 확인한 후 Next 버튼을 클릭합니다. 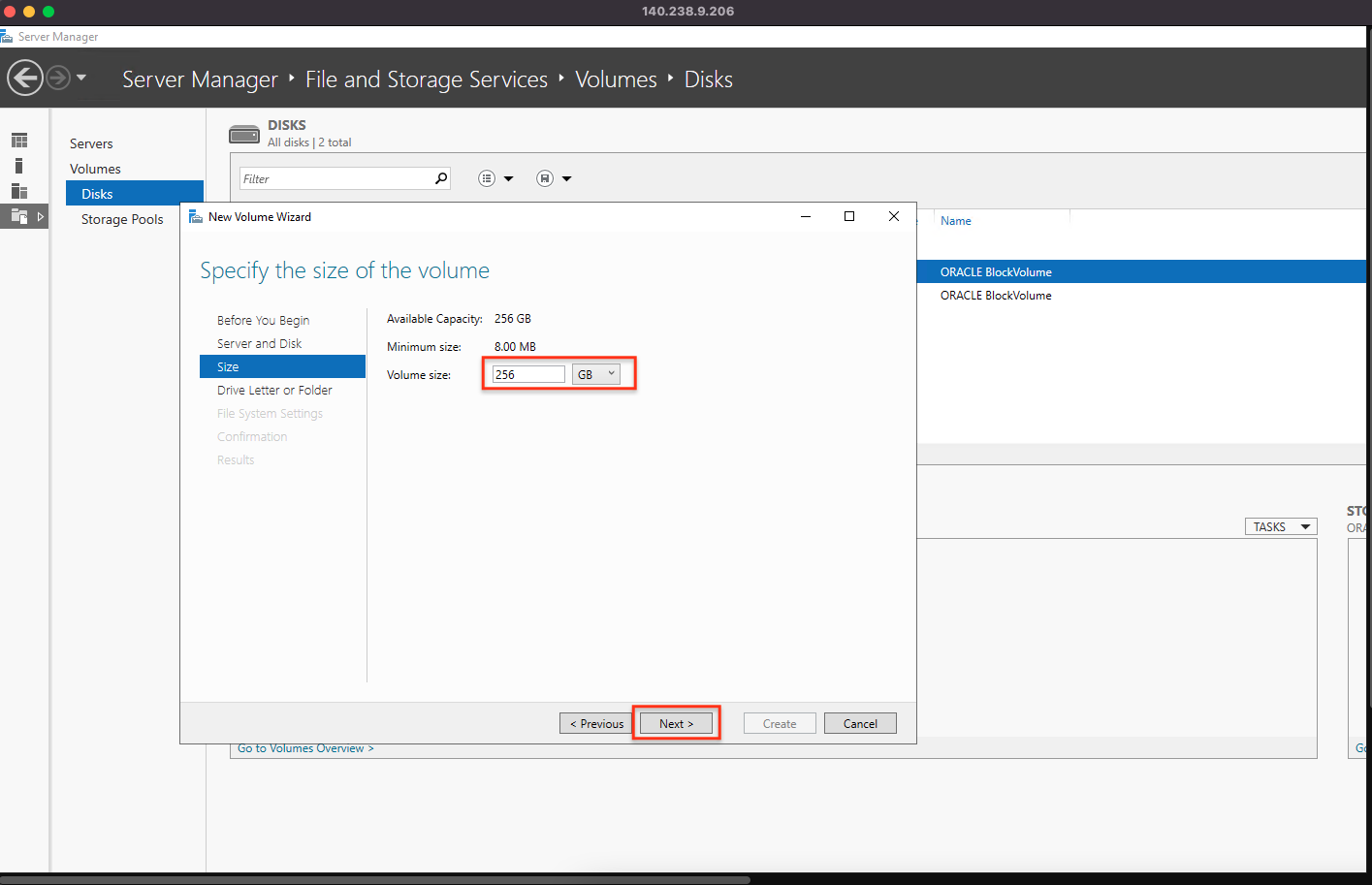
Drive letter 확인한 후 Next 버튼을 클릭합니다. 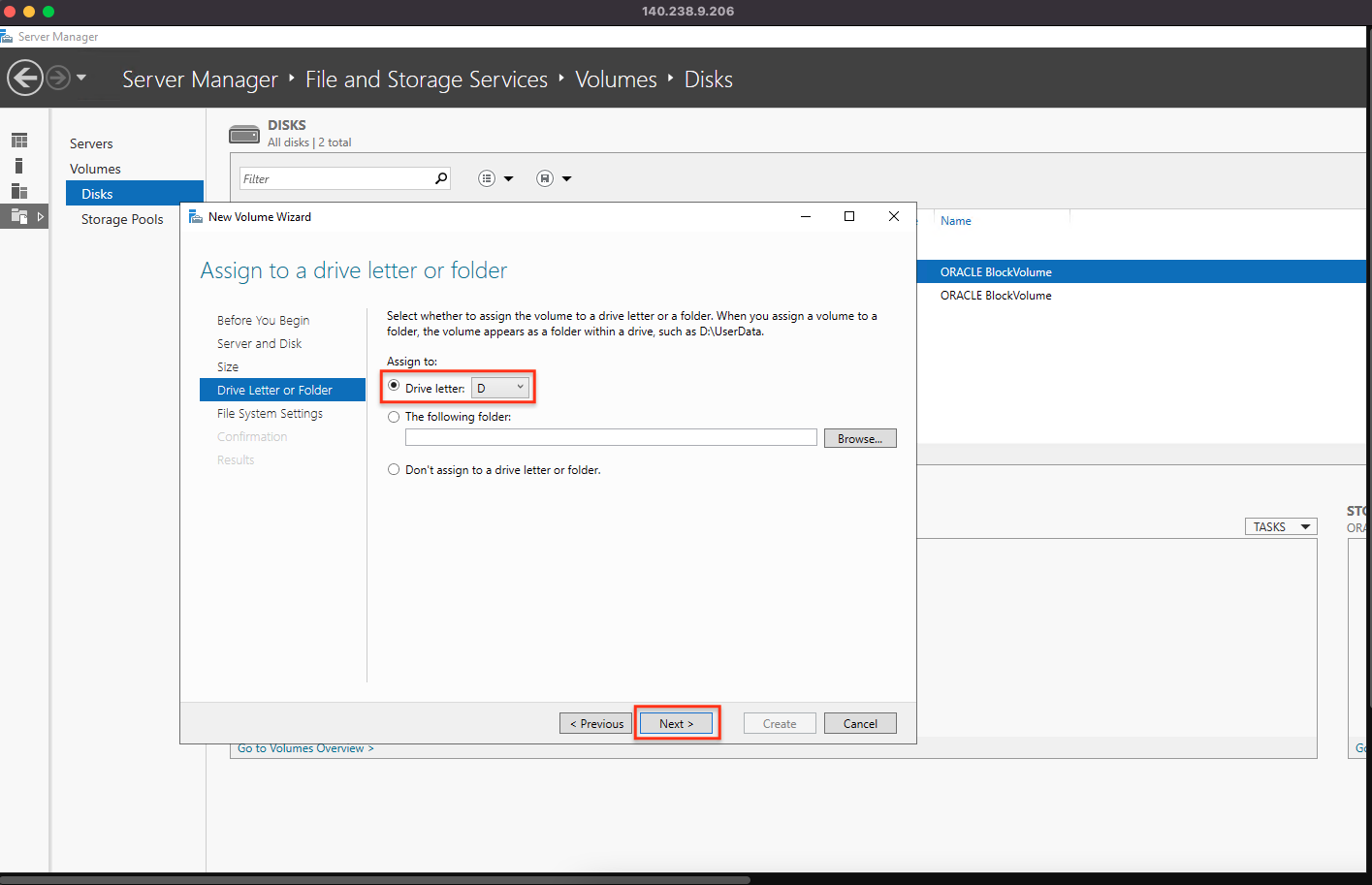
File system, Allocation unit size, Volume label을 확인한 후 Next 버튼을 클릭합니다. 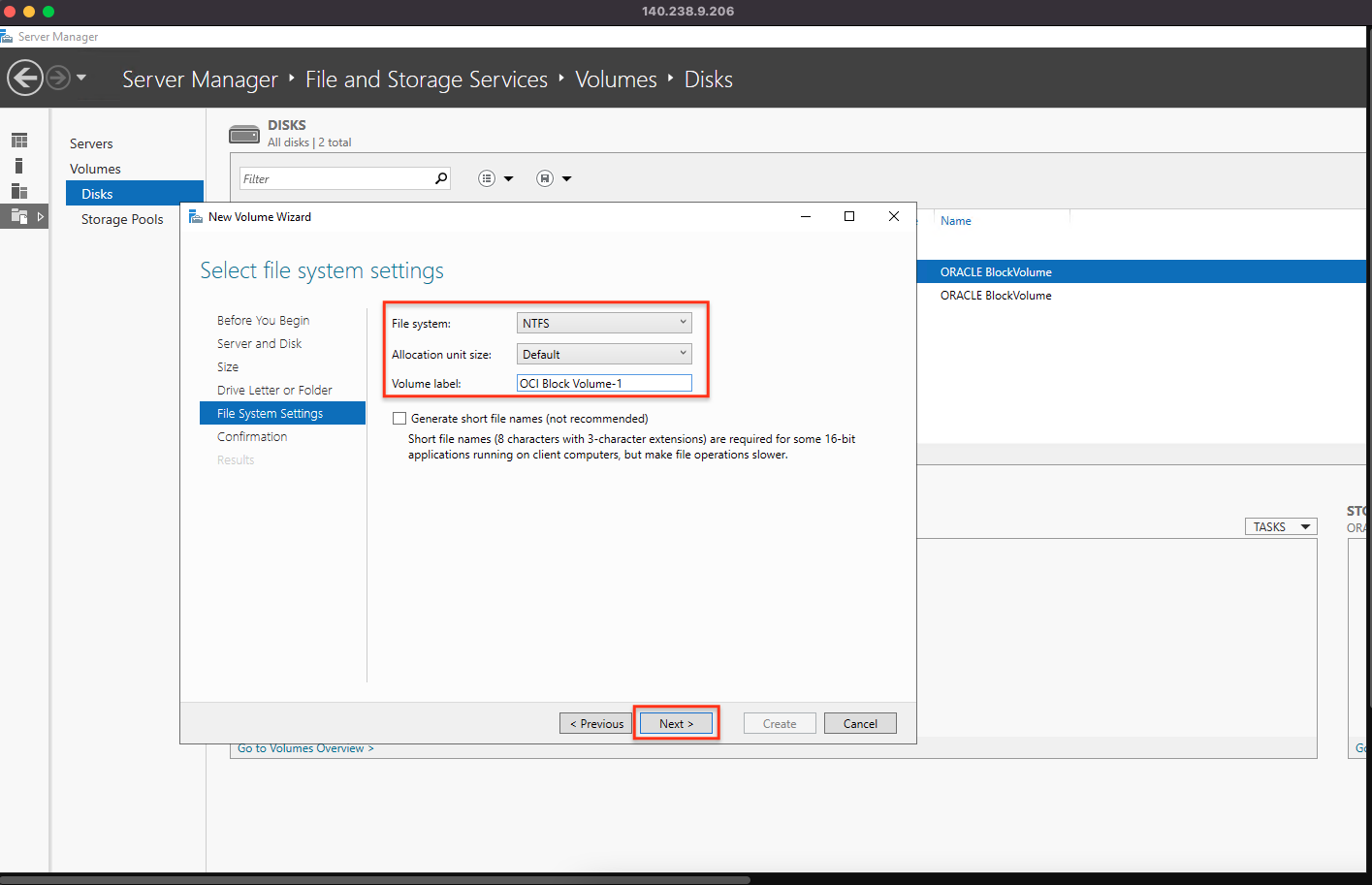
Create 버튼을 클릭합니다. 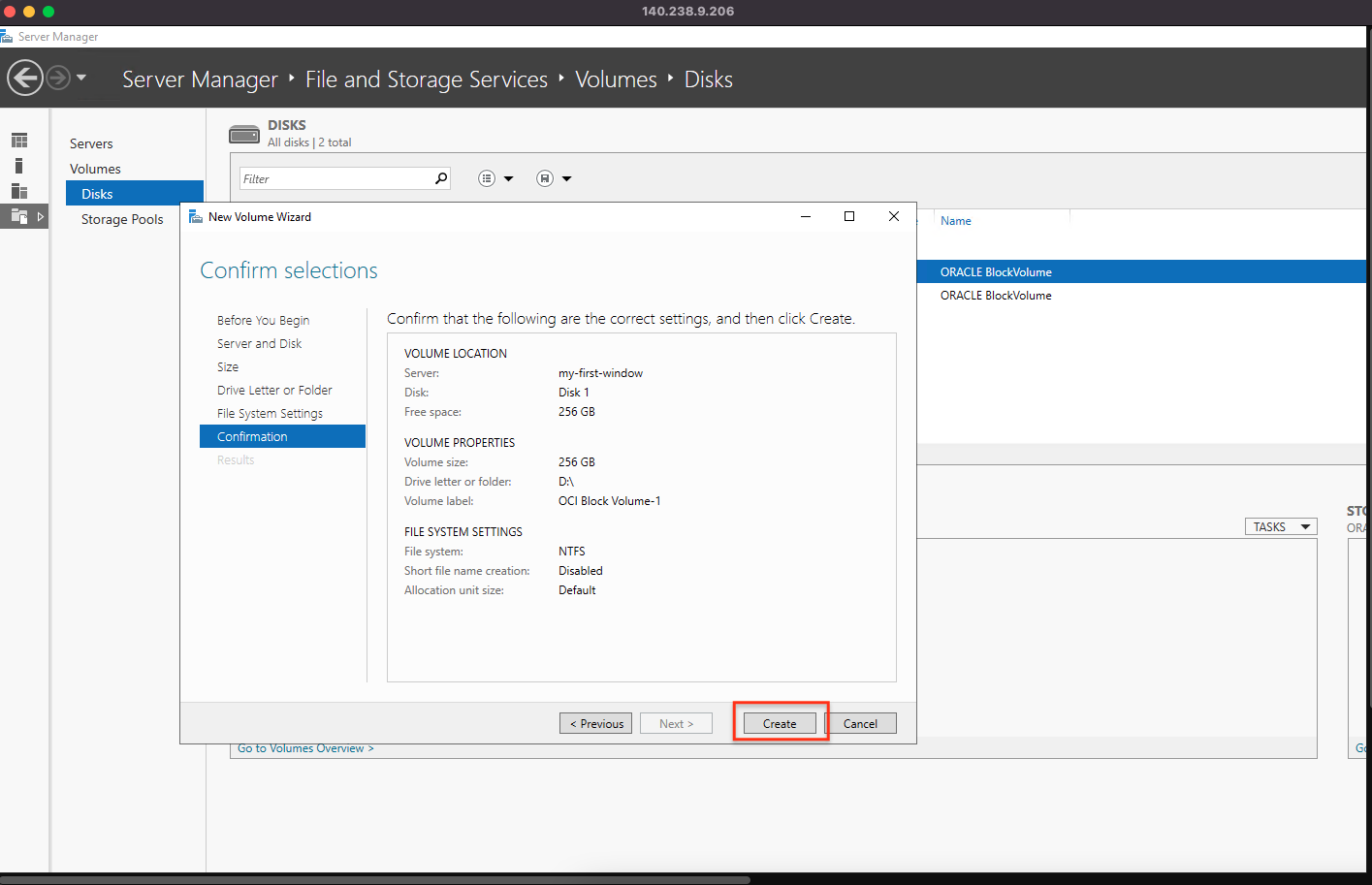
모든 과정이 완료된 것을 확인할 수 있습니다. 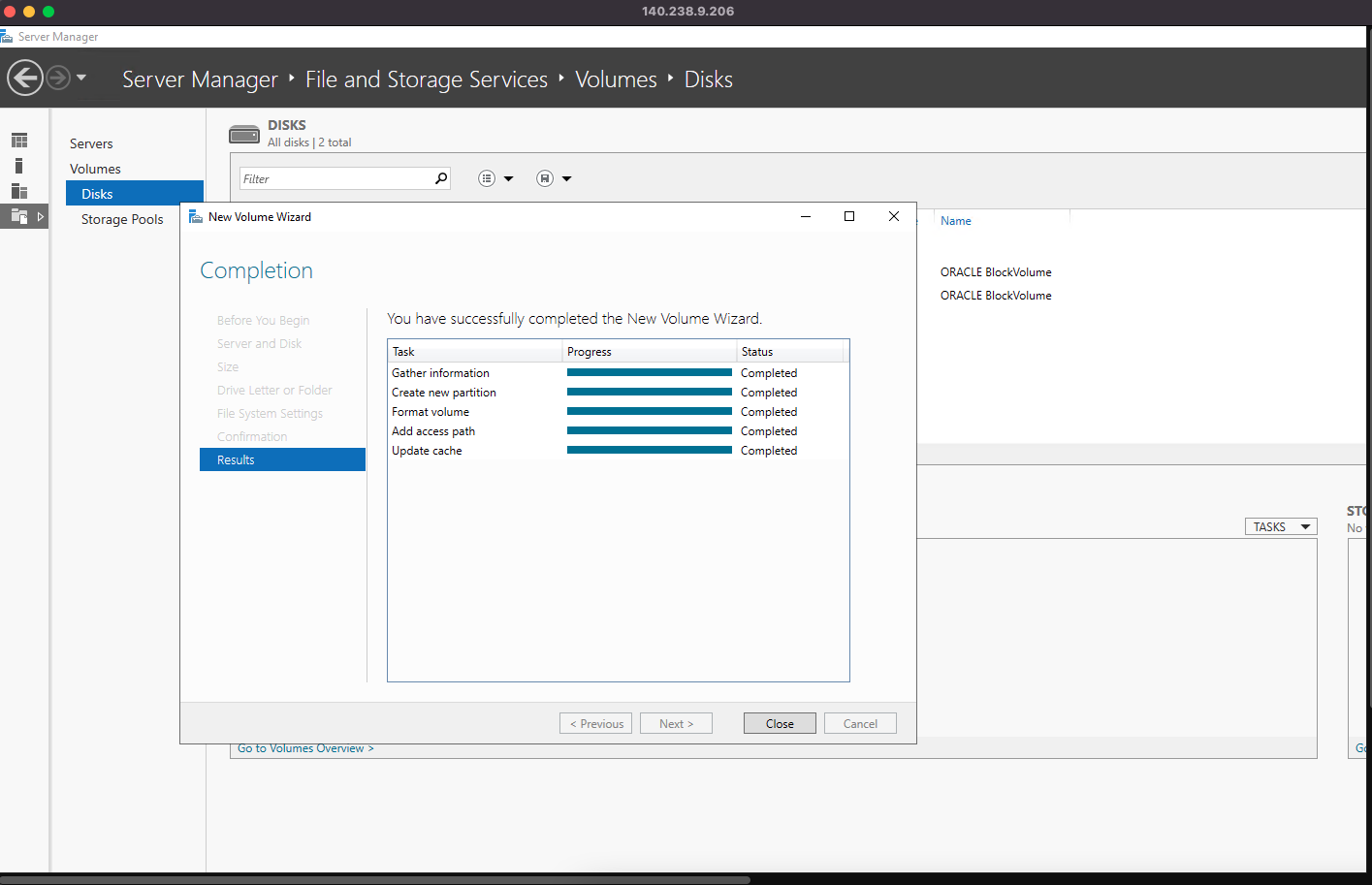
파일 탐색기를 통해서 추가된 볼륨과 볼륨 정보를 확인합니다. 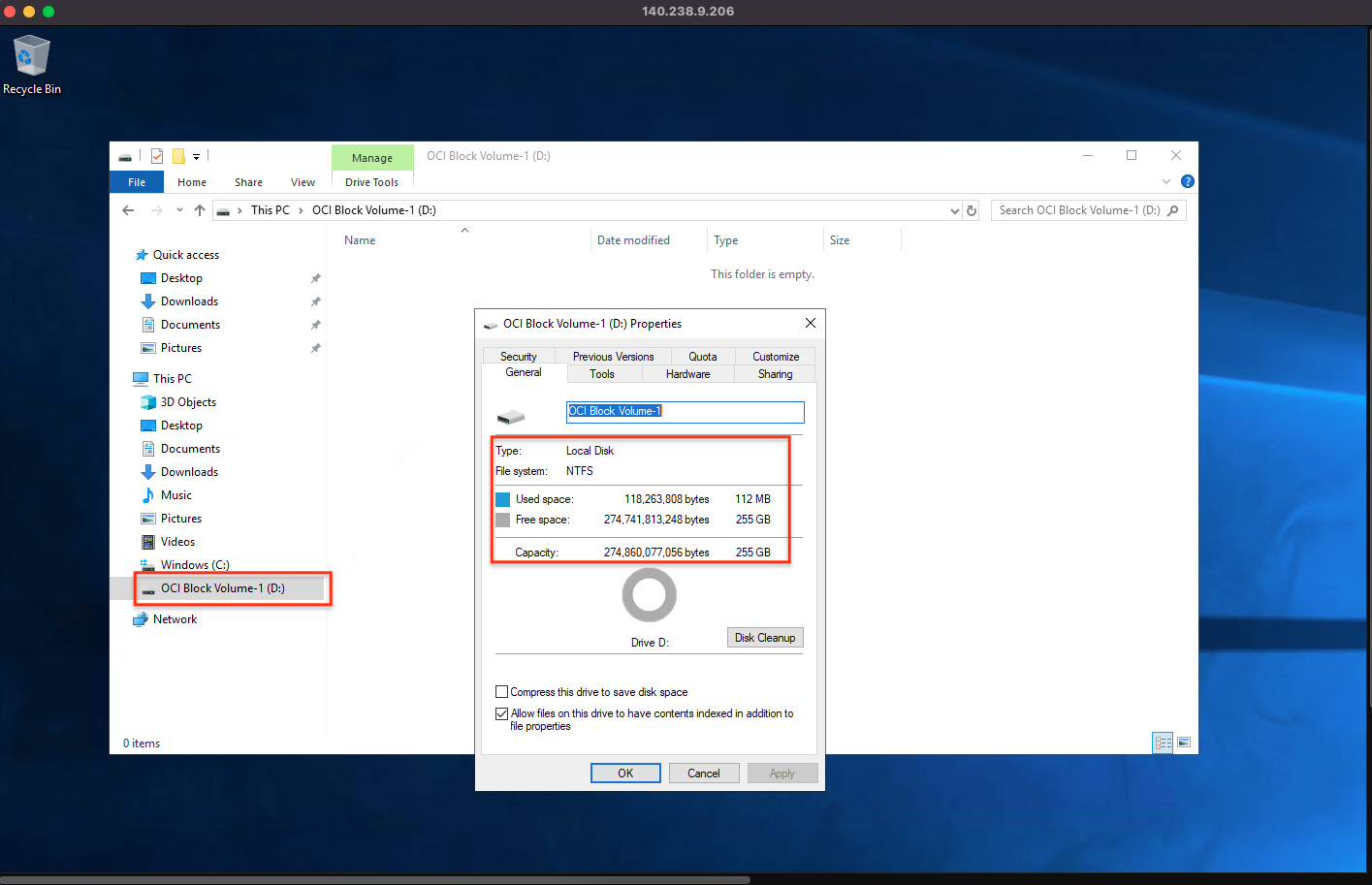
모든 리소스 정리
튜토리얼을 통해서 생성한 리소스에 대한 삭제는 다음 순서대로 진행합니다.
블록 볼륨 분리 및 삭제
메뉴에서 컴퓨트 (Compute) > 인스턴스 (Instances)에서 실습에서 사용한 인스턴스를 선택합니다. 인스턴스 세부 정보 화면에서 좌측 리소스 (Resources) 세션의 연결된 블록 볼륨을 선택합니다. 목록에서 실습에서 사용한 볼륨 오른쪽 아이콘을 선택하고 분리 (Detach)를 선택하여 인스턴스를 분리합니다.
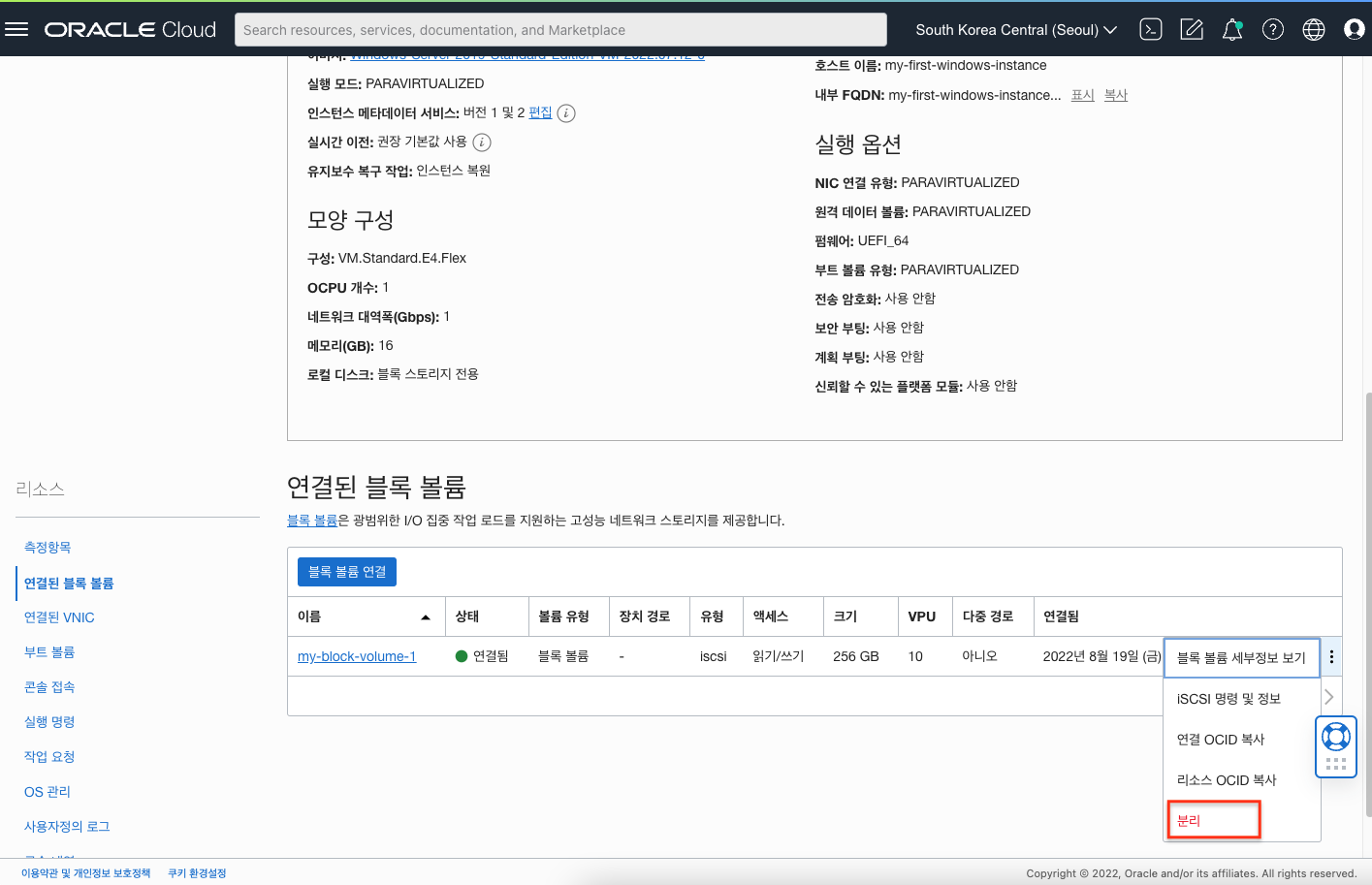
이제 볼륨을 삭제할 수 있습니다. 메뉴에서 스토리지 (Storage) > 블록 볼륨 (Block Volumes)를 차례로 선택한 후에 실습에서 사용한 블록 볼륨의 오른쪽 아이콘을 클릭하고 종료 (Terminate)를 선택하여 볼륨을 삭제합니다.
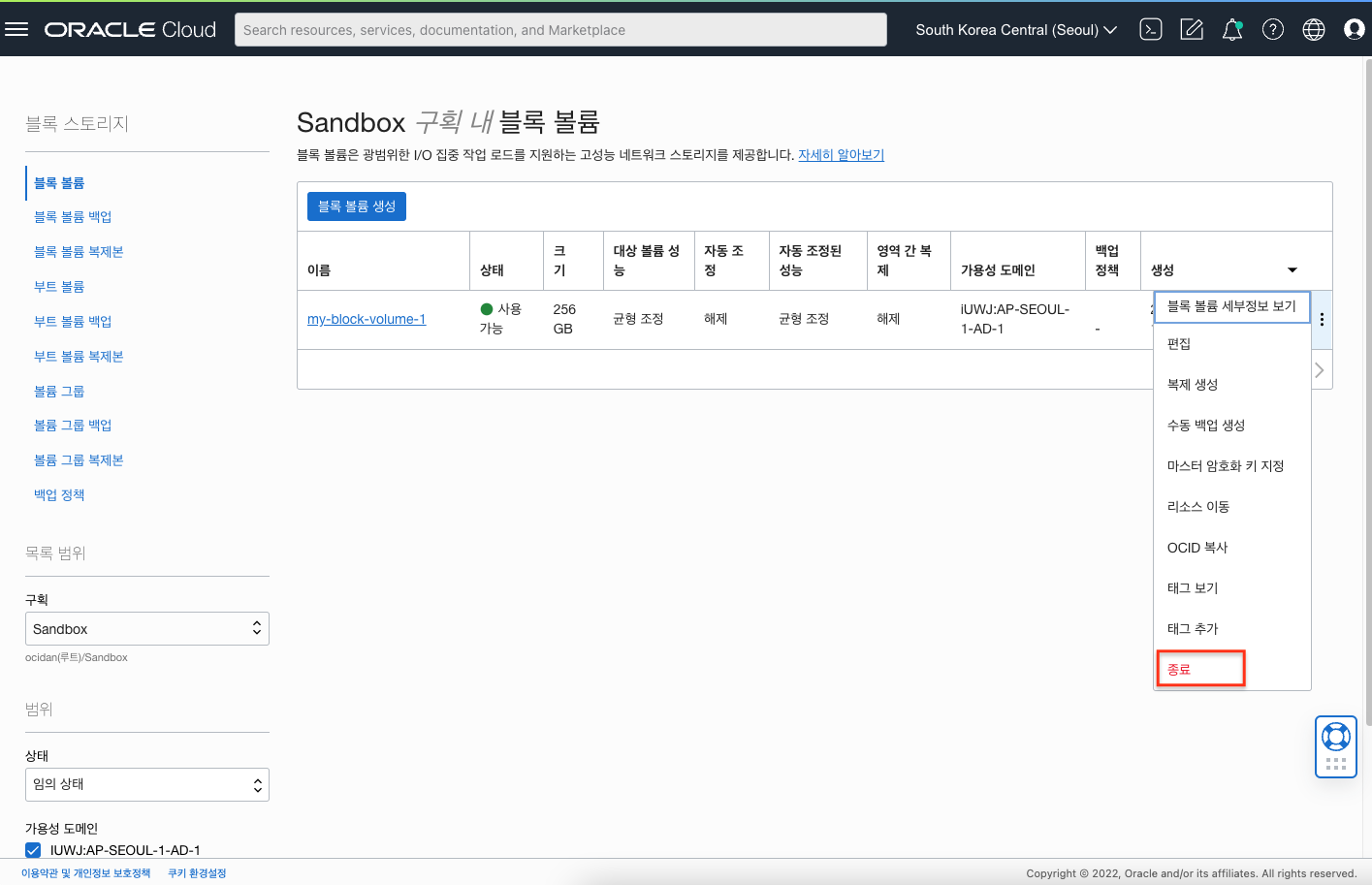
인스턴스 종료
메뉴에서 컴퓨트 (Compute) > 인스턴스 (Instances)를 차례로 선택한 후 목록에서 실습에서 사용한 인스턴스의 오른쪽 아이콘을 클릭하고 종료 (Terminate)를 선택합니다.
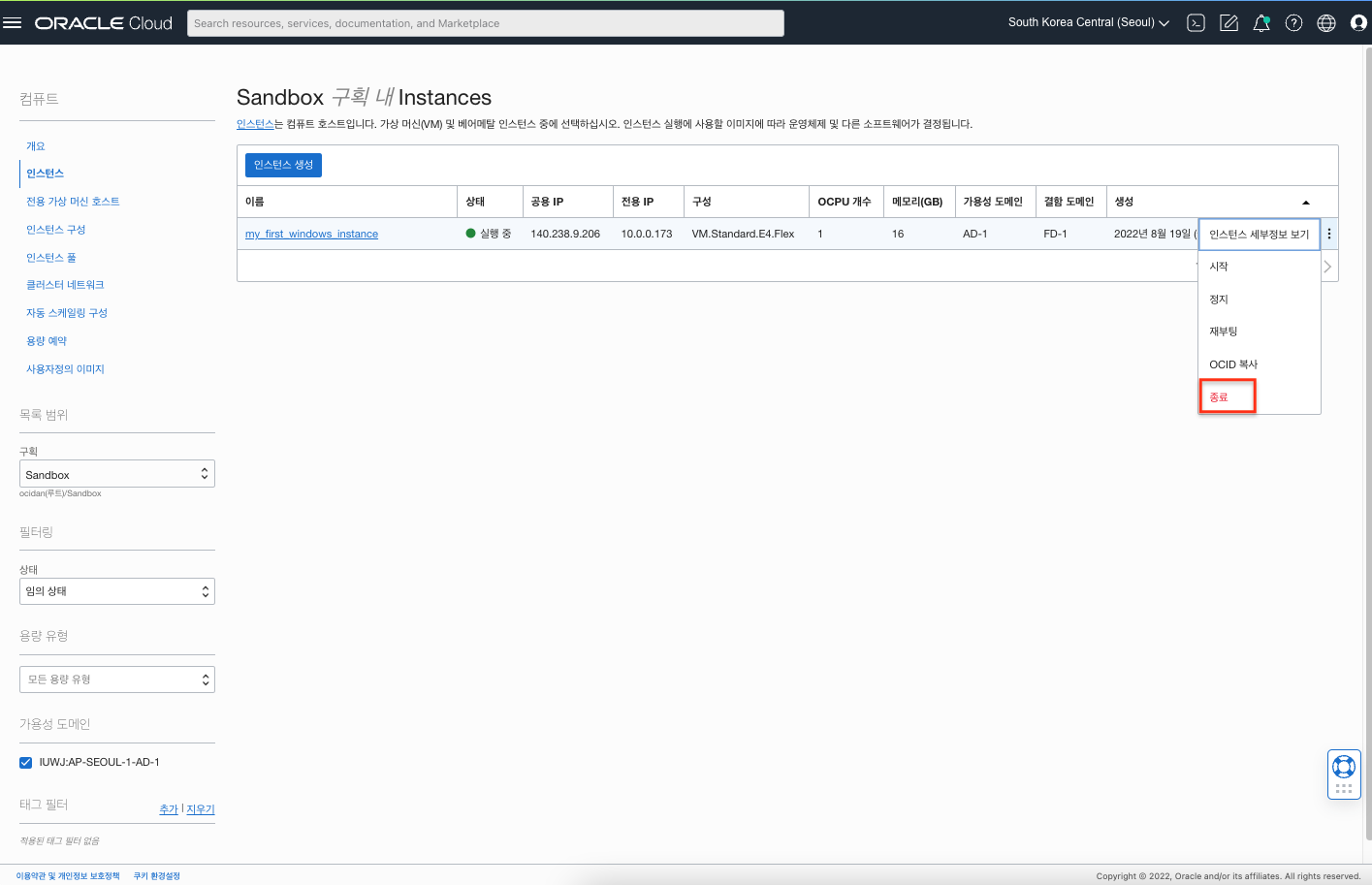
삭제 대화창에서 부팅 볼륨을 영구적으로 삭제 (Permanently delete the attached boot volume)를 선택한 후 인스턴스 종료 버튼을 클릭하여 인스턴스와 부트볼륨을 모두 삭제합니다.
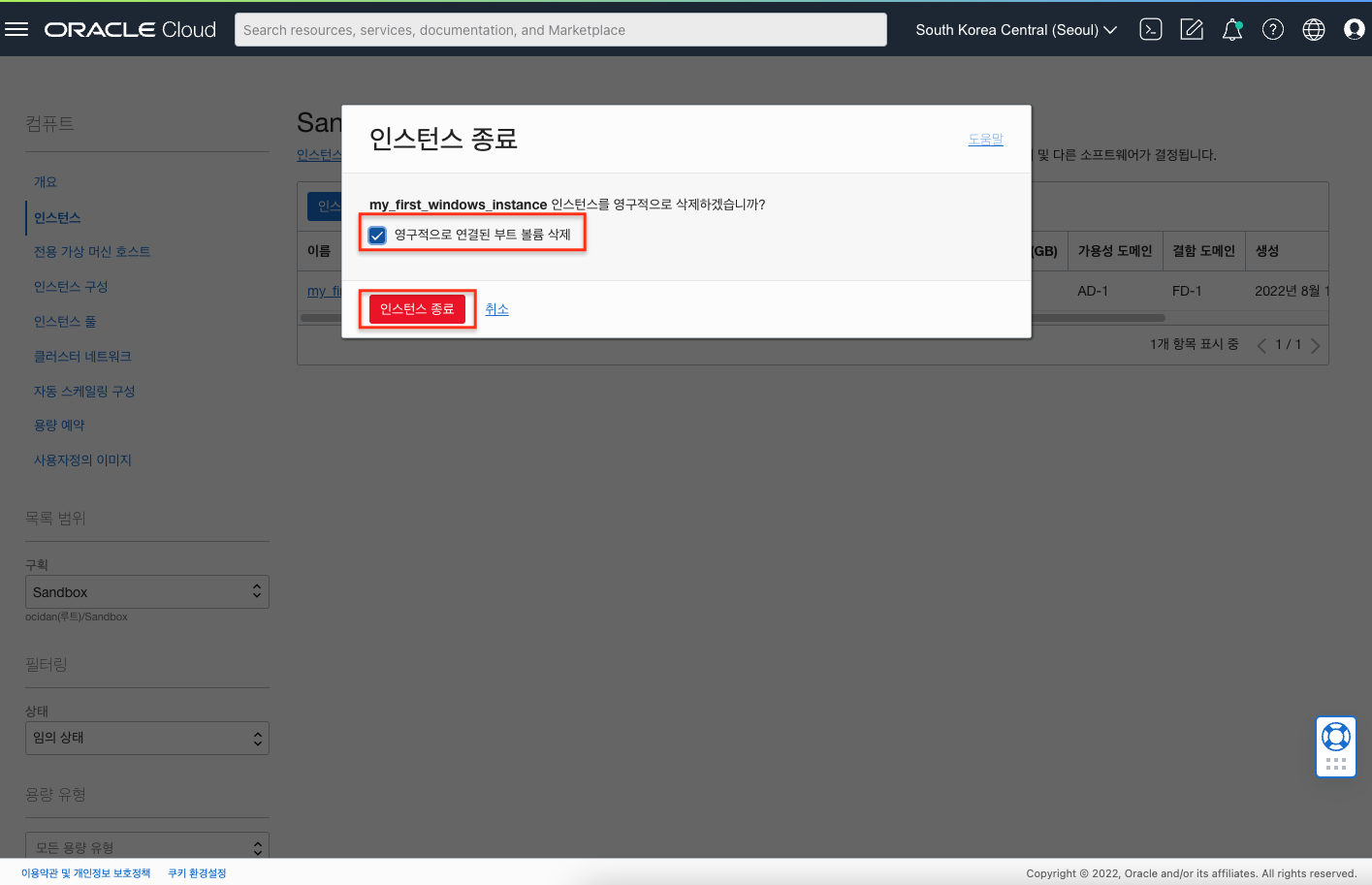
가상 클라우드 네트워크 (Virtual Cloud Network) 삭제
메뉴에서 네트워킹 (Networking) > 가상 클라우드 네트워크 (Virtual Cloud Network) 을 차례로 선택한 후 실습에서 사용한 VCN 오른쪽 메뉴를 클릭하고 종료 (Terminate)를 선택합니다.
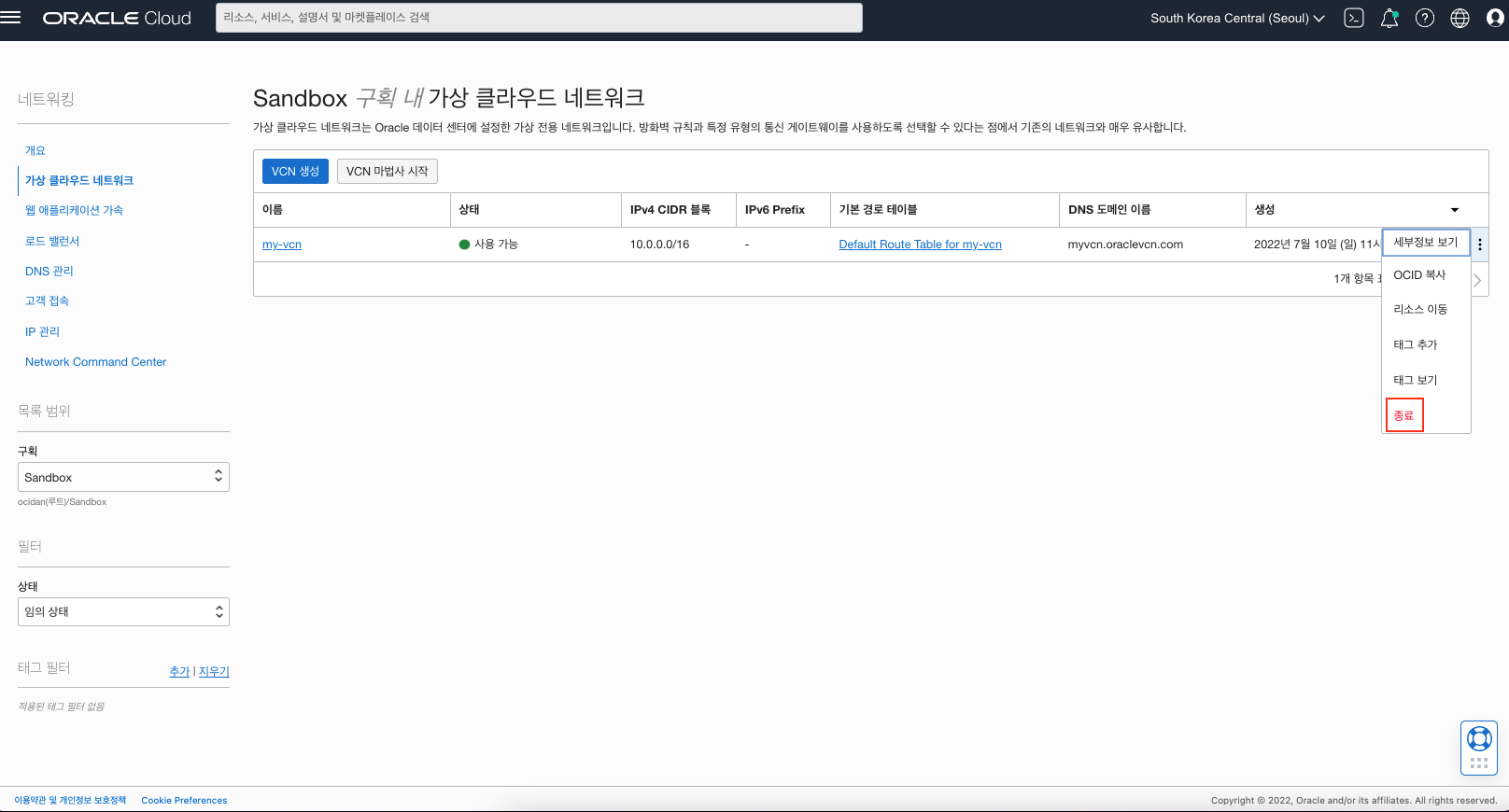
VCN과 연관된 모든 리소스들이 나열됩니다. 모두 종료를 클릭하여 VCN과 관련된 모든 리소스를 삭제합니다.
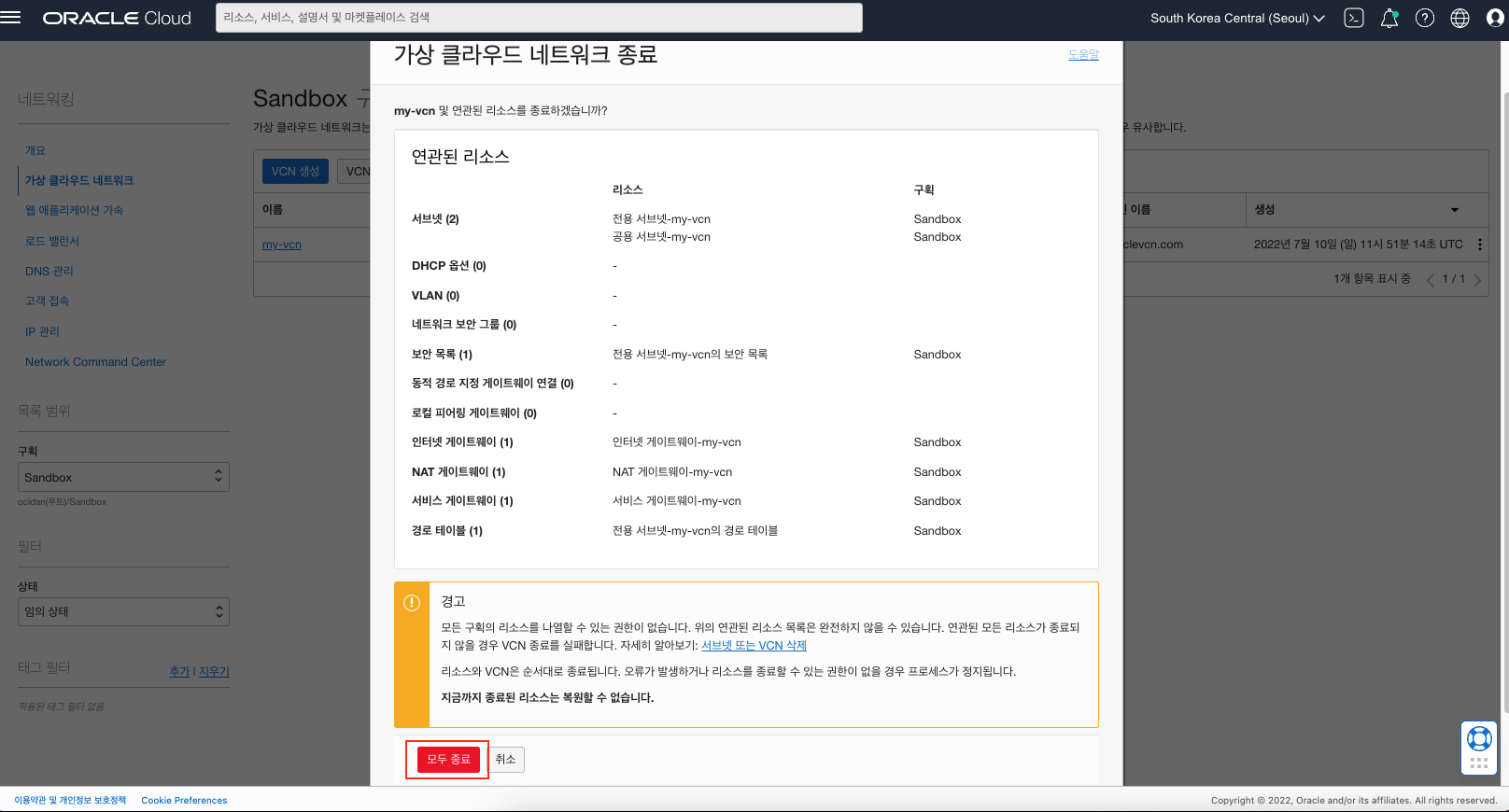
VCN의 리소스들을 다른 자원에서 사용중인 경우라면 VCN 자원을 삭제할 수 없습니다. 이 경우에는 연관된 자원을 삭제 한 후에 다시 VCN 리소스를 정리하여야 합니다.
DanKim GETTING-STARTED
oci compute windows_instance