Billing & Cost
OCI 비용과 사용량 분석하기
Table of Contents
OCI에서 제공하는 비용 관련 도구들
OCI Console에서는 다음과 같은 비용 및 사용량에 대한 모니터링 도구들을 제공하고 있습니다.
- 예산 (Budgets)
- 비용 분석 (Cost Analysis)
- 비용 및 사용 보고서 (Cost and Usage Reports)
그 외 간략히 요약된 비용 정보를 확인하고자 할때는 구독(Subscriptions) 페이지에서 확인이 가능합니다. 구독 (Subscriptions)에서 비용을 확인하는 방법은 아래 포스트를 참고합니다.
이번 포스팅에서는 사용량과 비용을 분석할 수 있는 도구인 비용 분석 (Cost Analysis)에 대해서 알아봅니다.
비용 분석 (Cost Analysis)
비용 분석 (Cost Analysis)은 OCI에서 사용한 비용을 다양한 필터와 그룹항목으로 집계한 후 이를 차트 및 표 형태로 제공합니다. 또한 이렇게 집계된 비용 데이터를 CSV 파일로 다운로드 받아볼 수 있습니다. 비용 분석 화면은 다음 경로를 통해 확인할 수 있습니다.
청구 및 비용 관리 (Billing & Cost Management) > 비용 분석 (Cost Analysis)
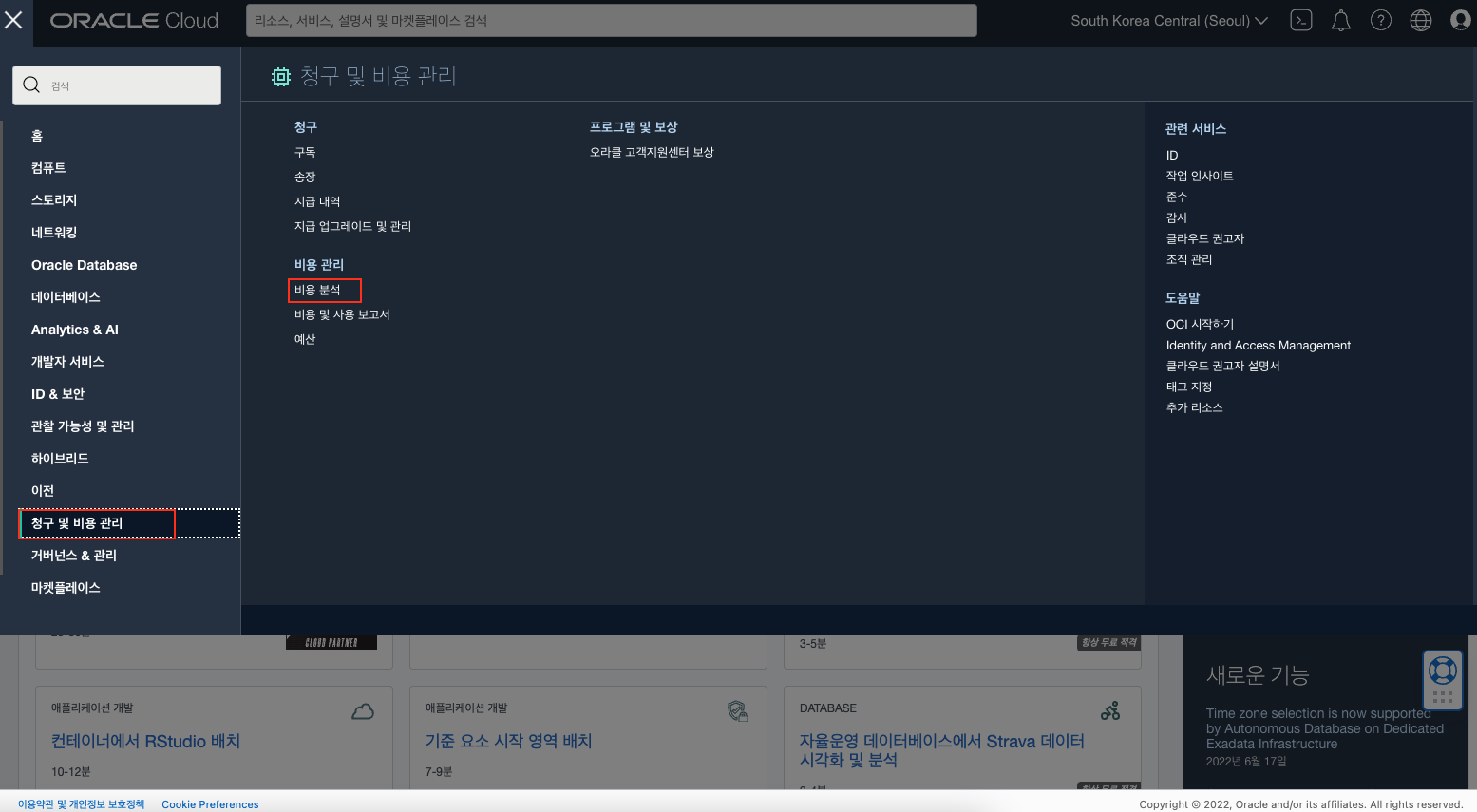
일반적으로 비용 분석 페이지를 처음 오픈하게 되면, 서비스별로 사용한 비용에 대한 보고서를 보여줍니다. 여기서 아래와 같은 조건, 필터, 그룹화 기능을 활용하여 비용 보고서를 생성할 수 있습니다. 가령 기간, 일 및 월 단위 집계, 비용 혹은 사용량 검색과 함께 서비스에 적용한 특정 태그, 구획, 지역, 서비스등으로 필터링을 할 수 있으며, 마찬가지로 그룹화를 선택하여 비용을 확인할 수 있습니다.
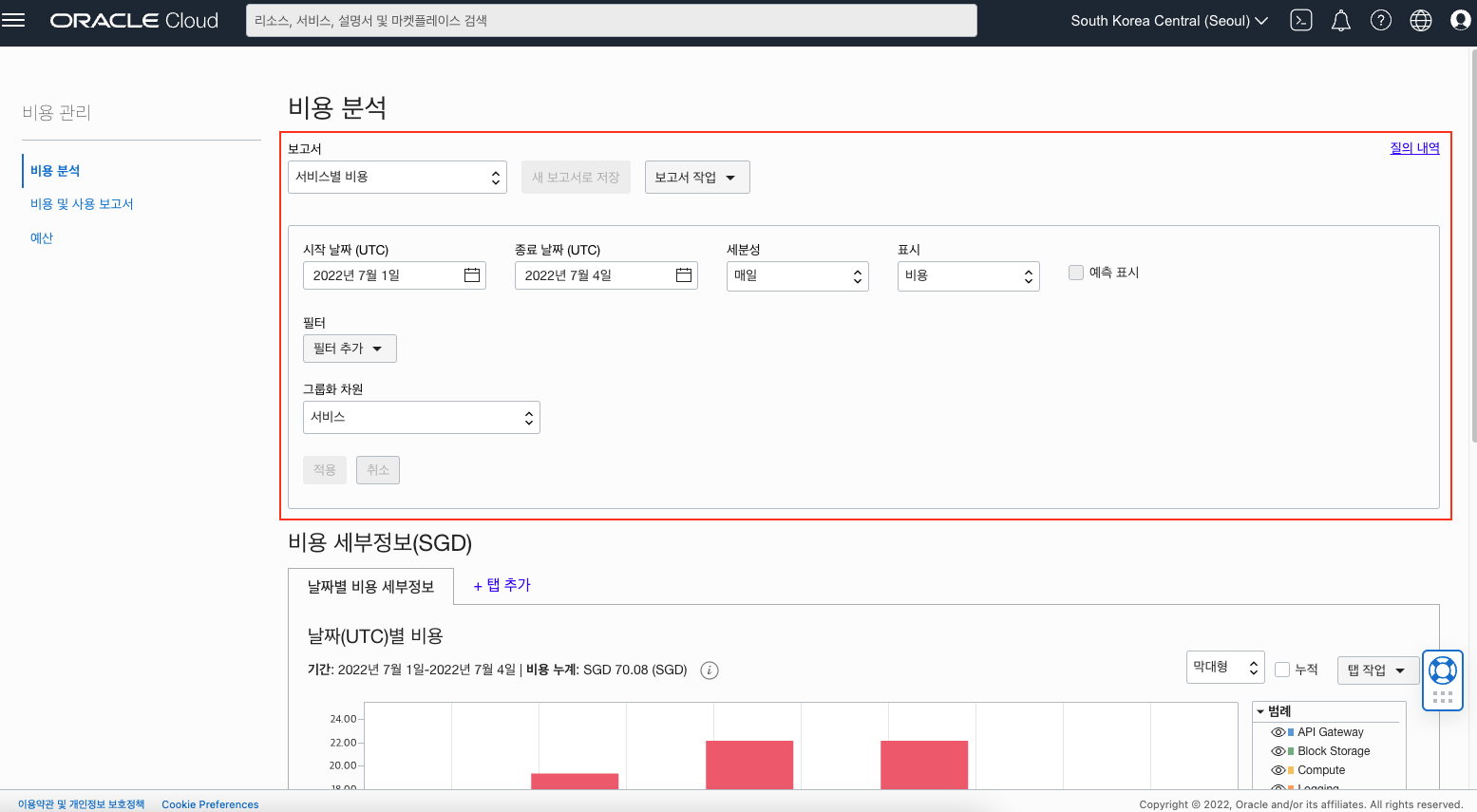
이제 몇 가지 간단한 비용 필터링 하는 방법을 보겠습니다.
날짜별로 비용을 필터링 하려면
메뉴에서 청구 및 비용 관리 (Billing & Cost Management) > 비용 분석 (Cost Analysis)을 클릭합니다. 아래와 같이 기본적으로 제공되는 보고서를 선택할 수 있습니다. 여기서는 서비스별 비용을 선택한 후 시작 날짜와 종료 날짜를 선택하고 적용 버튼을 선택합니다.
보고서는 사용자가 별도로 정의하여 저장할 수 있습니다. 사용자가 원하는 조건이나 필터, 그룹을 선택하면 새 보고서 저장 버튼이 활성화 되면서 새로운 보고서로 저장할 수 있습니다. 시작 날짜와 종료 날짜는 UTC(협정 세계시)입니다. (서울 표준시: UTC+09:00)
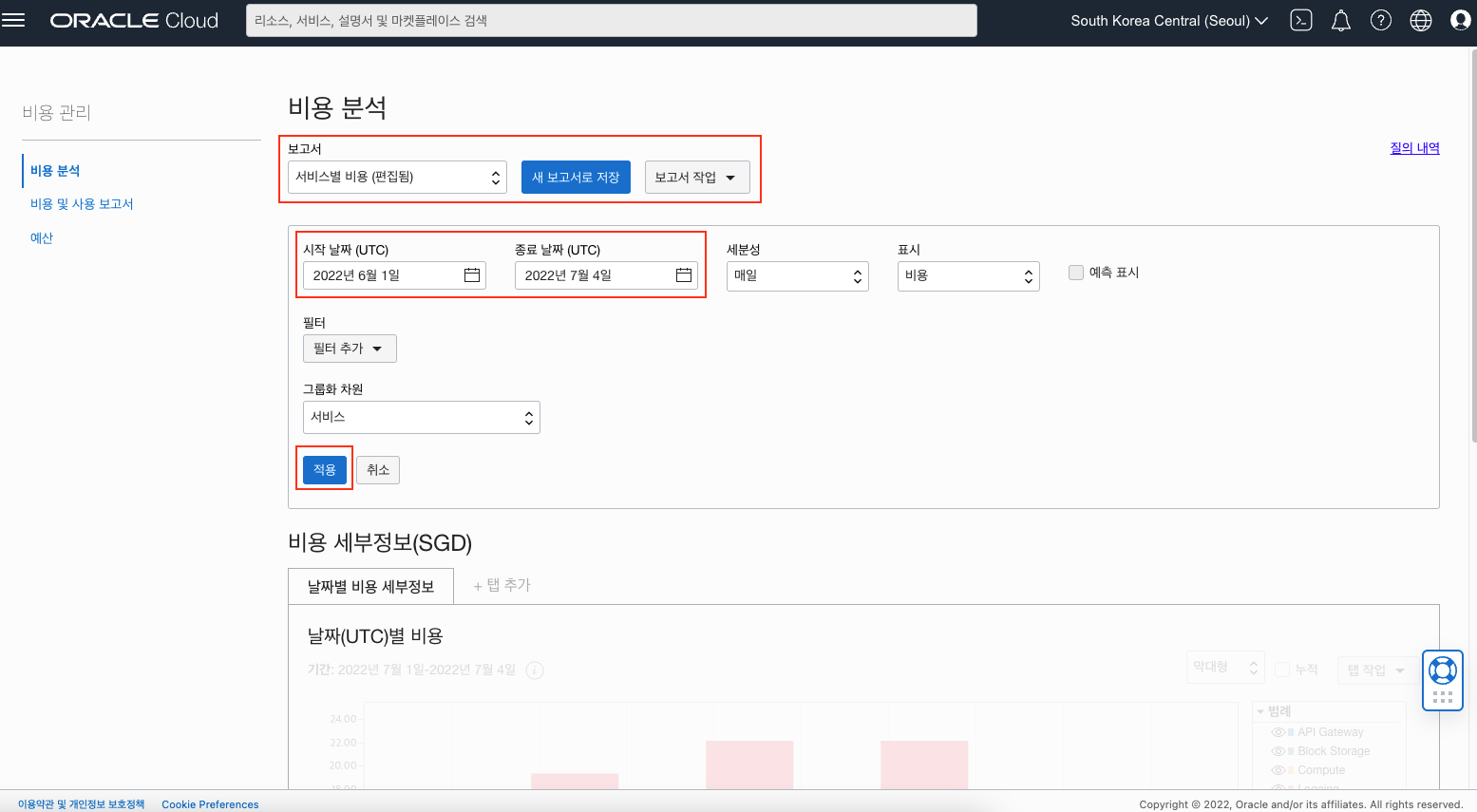
다음과 같이 조건 및 필터가 적용된 결과를 차트와 표로 확인할 수 있습니다.
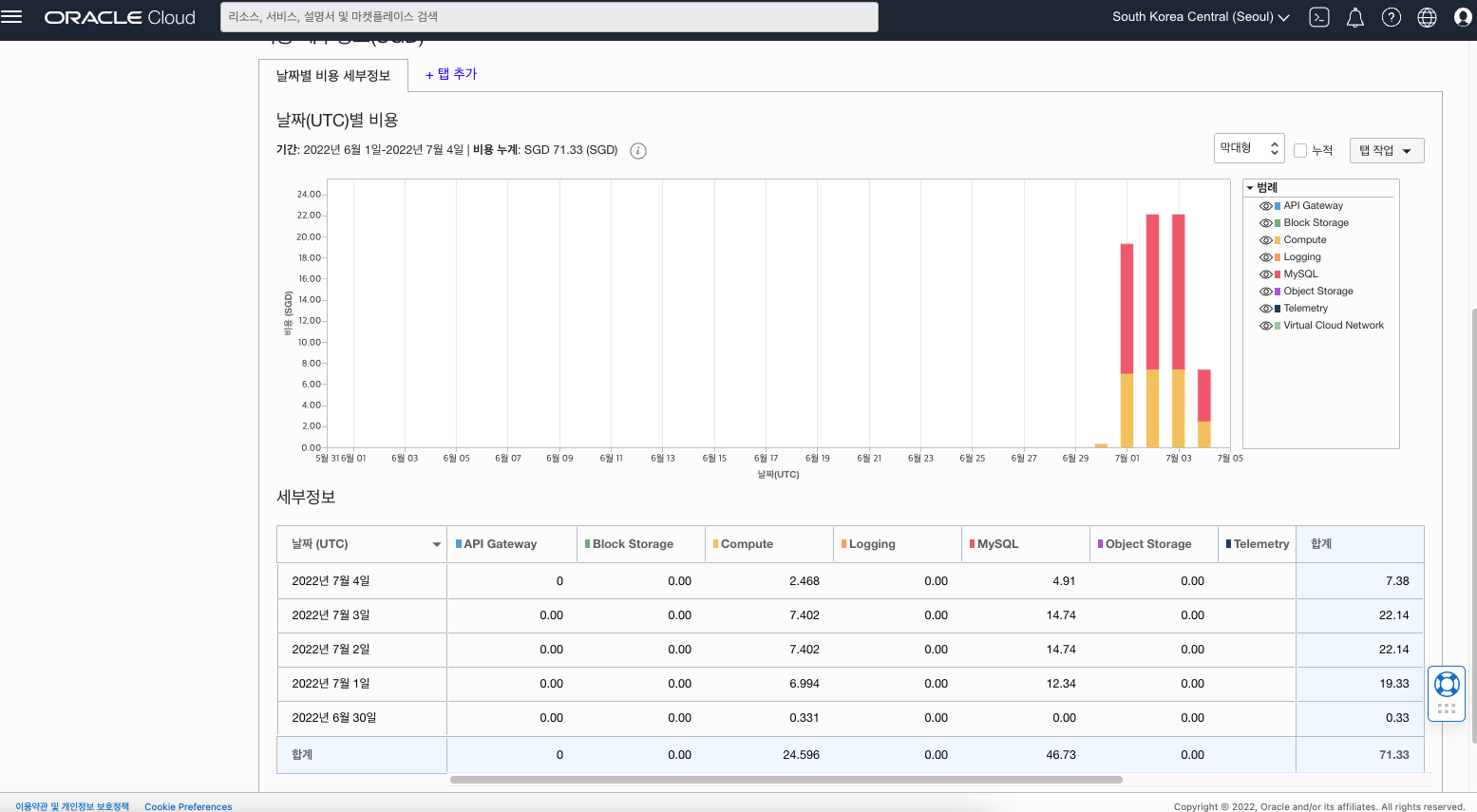
태그별로 비용을 필터링하려면
마찬가지로 메뉴에서 청구 및 비용 관리 (Billing & Cost Management) > 비용 분석 (Cost Analysis)을 클릭합니다. 보고서는 마찬가지로 서비스별 비용을 선택한 후 필터에서 태그를 선택합니다. 태그 네임스페이스 및 태그 키 에서 태그 지정 필터 옵션을 선택 및 태그 값 (다음 중에서 임의 항목 일치 선택시)을 입력한 후 적용을 클릭합니다.
태그는 모든 리소스들이 기본적으로 OCI에서 제공되는 기본 태그 네임스페이스 및 태그 키를 갖고 있지만, 사용자가 임의로 태그 네임스페이스 및 태그 키를 생성하여 리소스에 할당이 가능합니다. ex) 태그 네임스페이스: mycompany, 태그 키: devteam, 태그 값: mydevteam
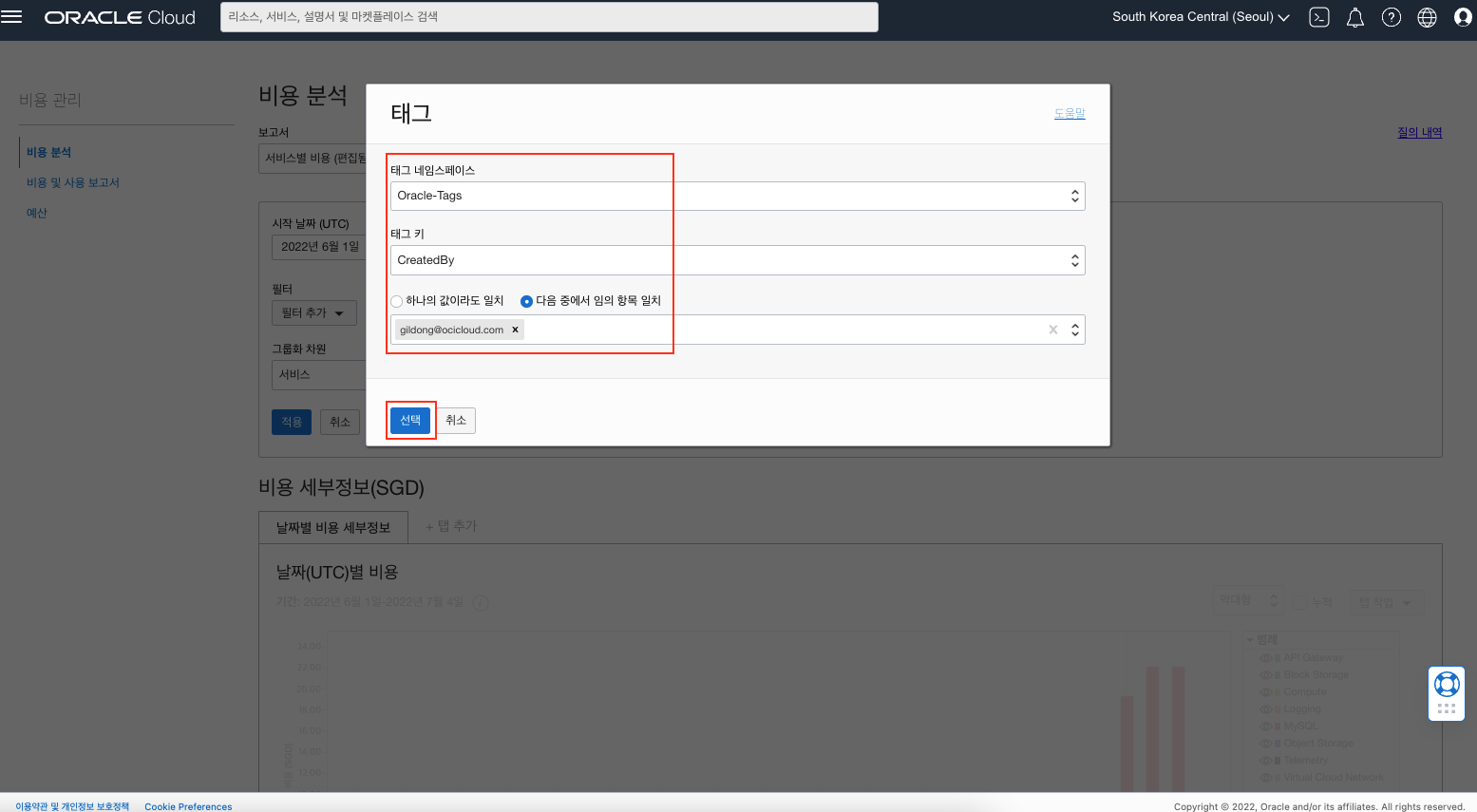
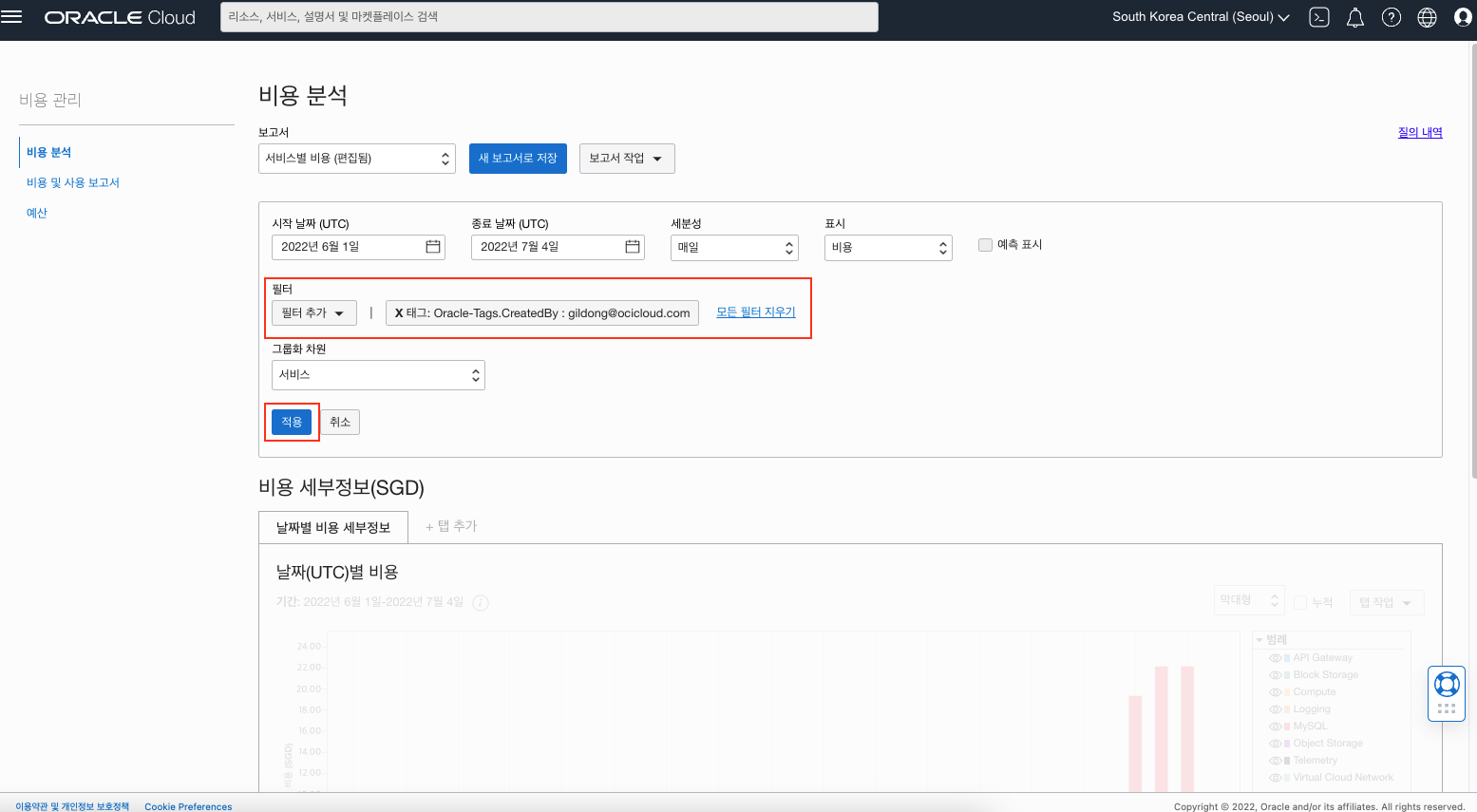
구획별로 비용을 필터링하려면
메뉴에서 청구 및 비용 관리 (Billing & Cost Management) > 비용 분석 (Cost Analysis)을 클릭합니다. 보고서는 동일하게 서비스별 비용을 선택한 후 필터에서 구획을 선택합니다. 구획 필터링의 경우 구획 이름, 구획 OCID, 구획 경로를 이용해서 필터링할 수 있습니다. 구획 필터링 옵션을 선택 및 필터링 값을 입력한 후 적용 버튼을 클릭하면 해당 구획에 생성된 리소스에 대한 비용에 대한 보고서가 생성됩니다.
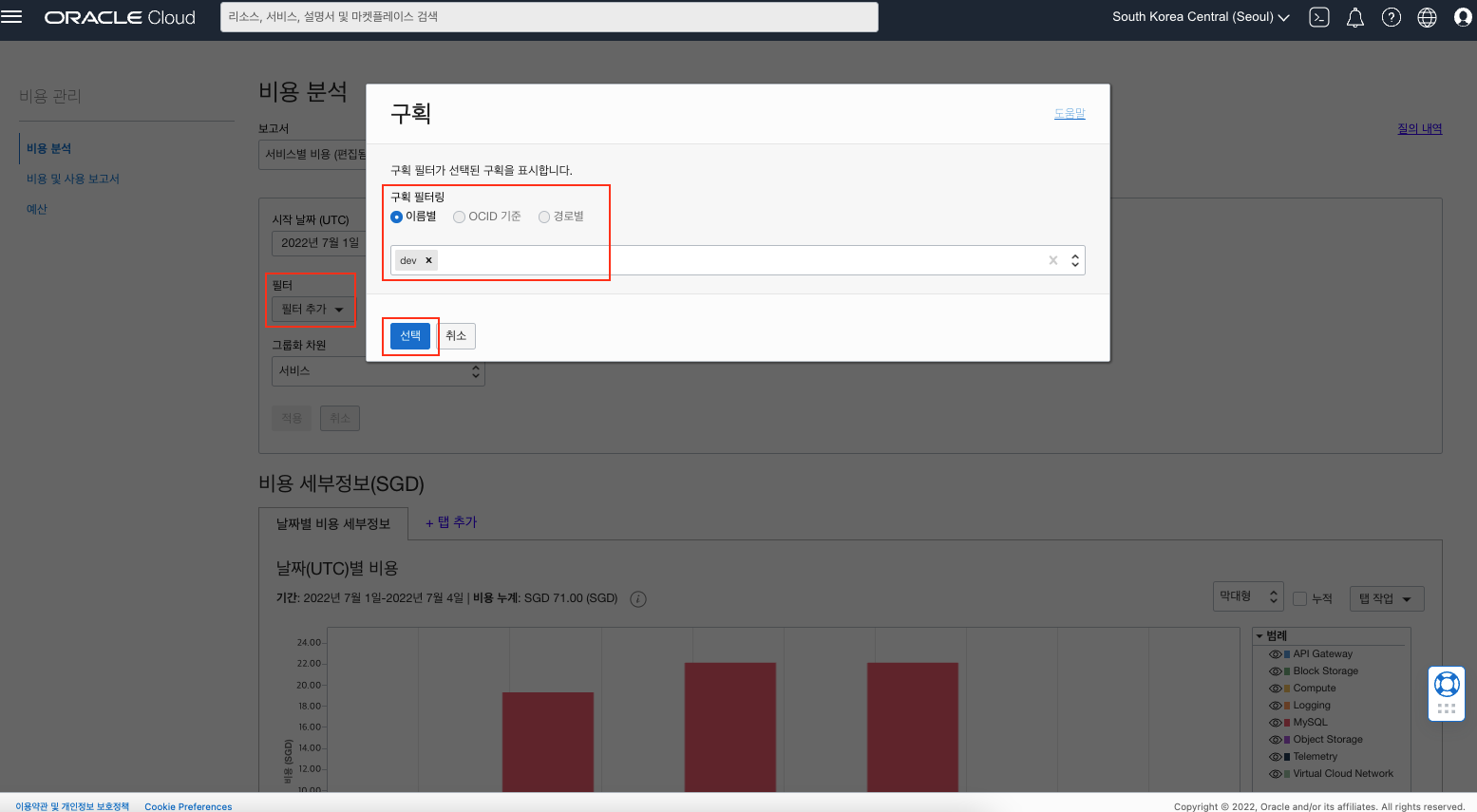
위에서 적용한 필터를 제거하려면
비용을 필터링하면 추가된 필터의 앞에 X아이콘과 함께 적용된 필터가 표시됩니다. 여기서 각 필터를 제거하려면 필터에 표기된 X 아이콘을 클릭하고, 모든 필터를 제거하려면 우측의 모든 필터 지우기를 클릭합니다.
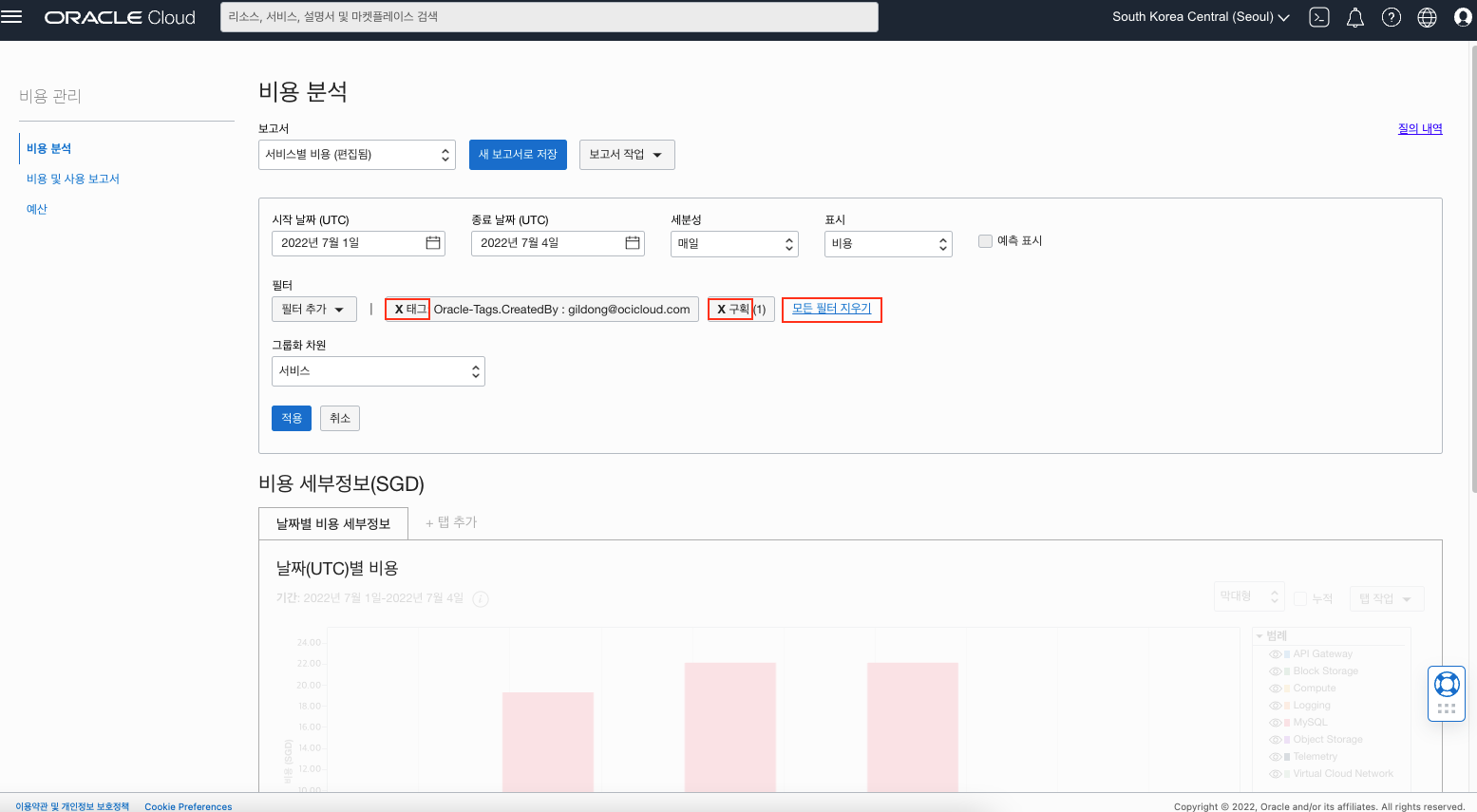
DanKim GETTING-STARTED
oci expense usage