Multi Cloud
Oracle Database Service for Azure 를 통해 Oracle Autonomous Database 생성 및 관리하기
Table of Contents
서비스 소개
서비스 소개 및 ODSA 연결에 대한 정보는 아래 포스팅에서 참고해주세요
ODSA를 통해 Oracle ADB 생성을 위한 사전 준비사항
Microsoft Azure 준비사항
- 관련 리소스가 생성될 Resource Group 을 사전에 생성해야 합니다.
Oracle Cloud Infrastructure 준비사항
- 별도 준비 사항 없음
ODSA 콘솔 접속하기
ODSA 서비스를 사용하기 위해 https://console.multicloud.oracle.com/azure 링크를 클릭하여 콘솔에 접속 합니다. 로그인시 사용할 ID는 전 단계에서 생성한 Azure 자체 도메인 사용자 계정 및 비밀번호를 입력합니다.
- Azure Portal에서 사용자 정보를 복사합니다.
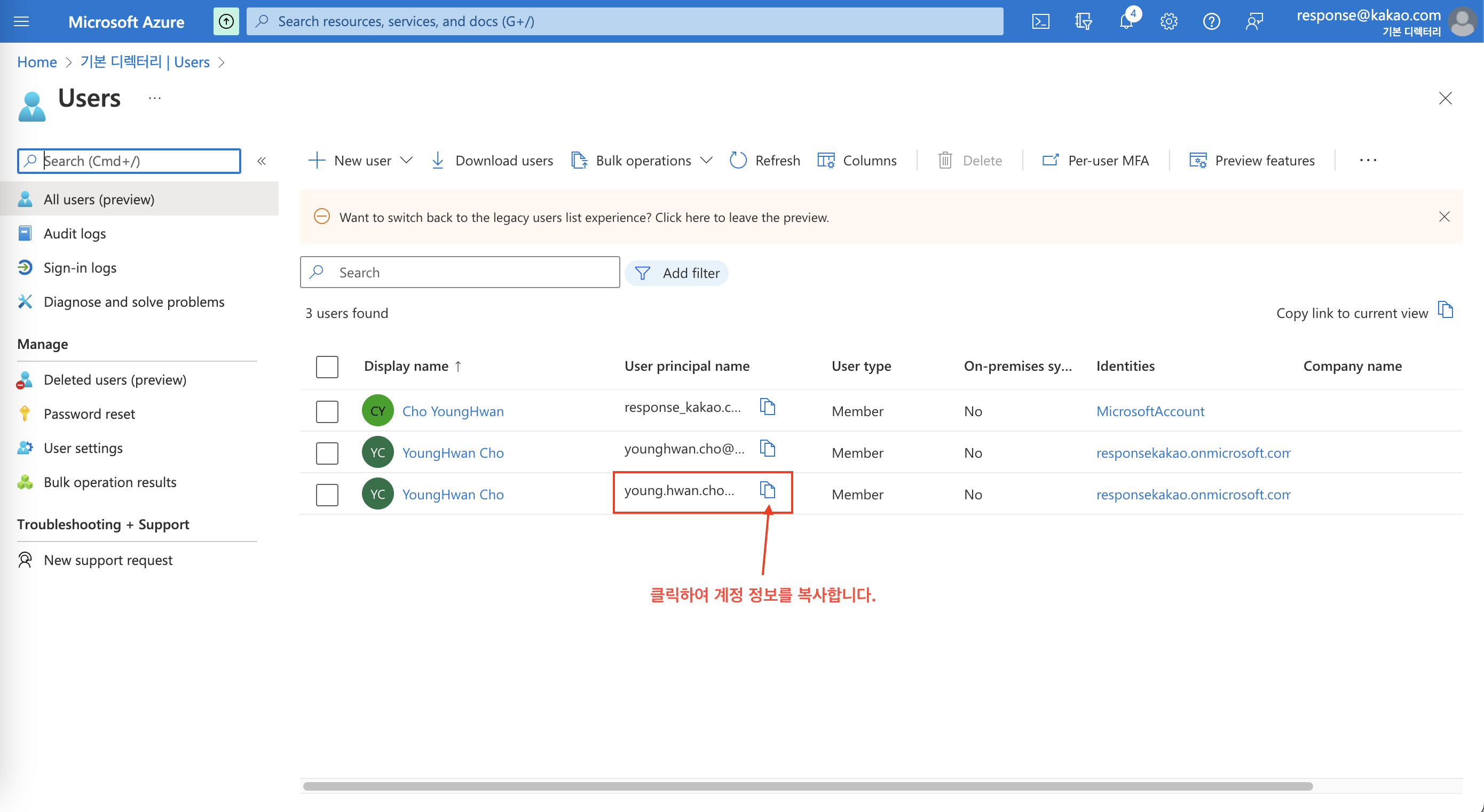
- 로그인 화면에서 복사한 정보를 붙여넣기 합니다.
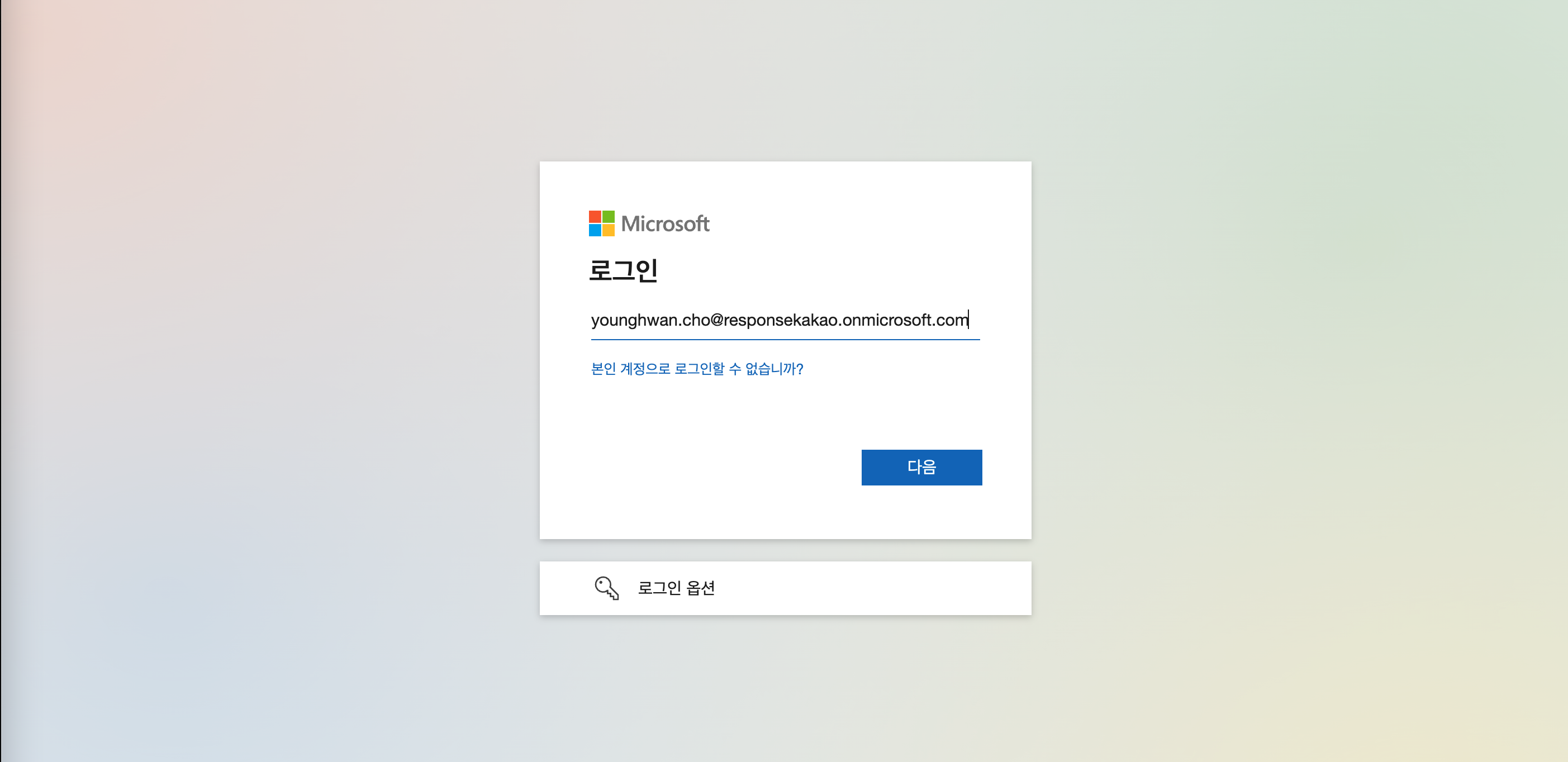
- 암호를 입력합니다
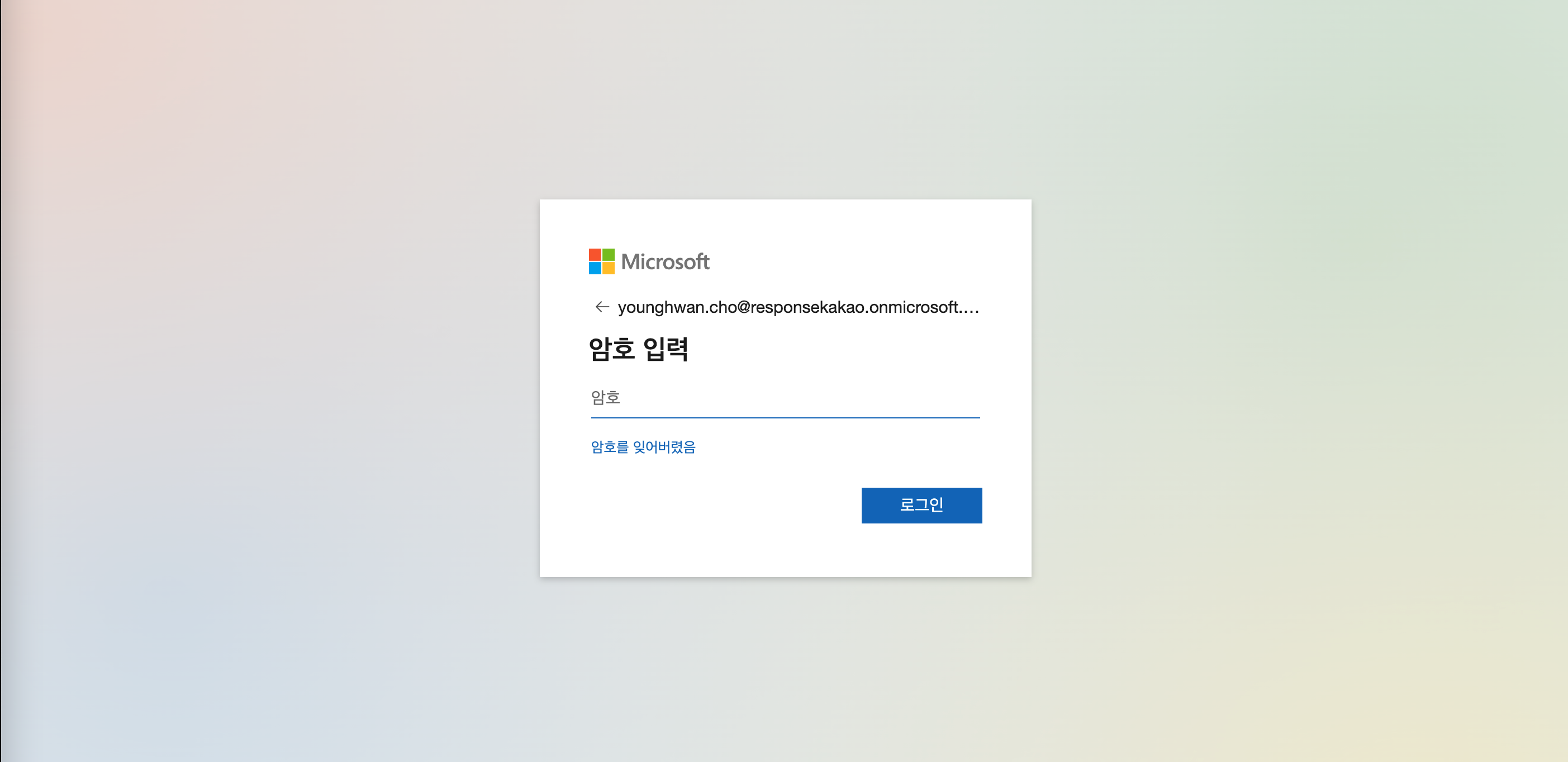
- ODSA 콘솔에 접속되었습니다.
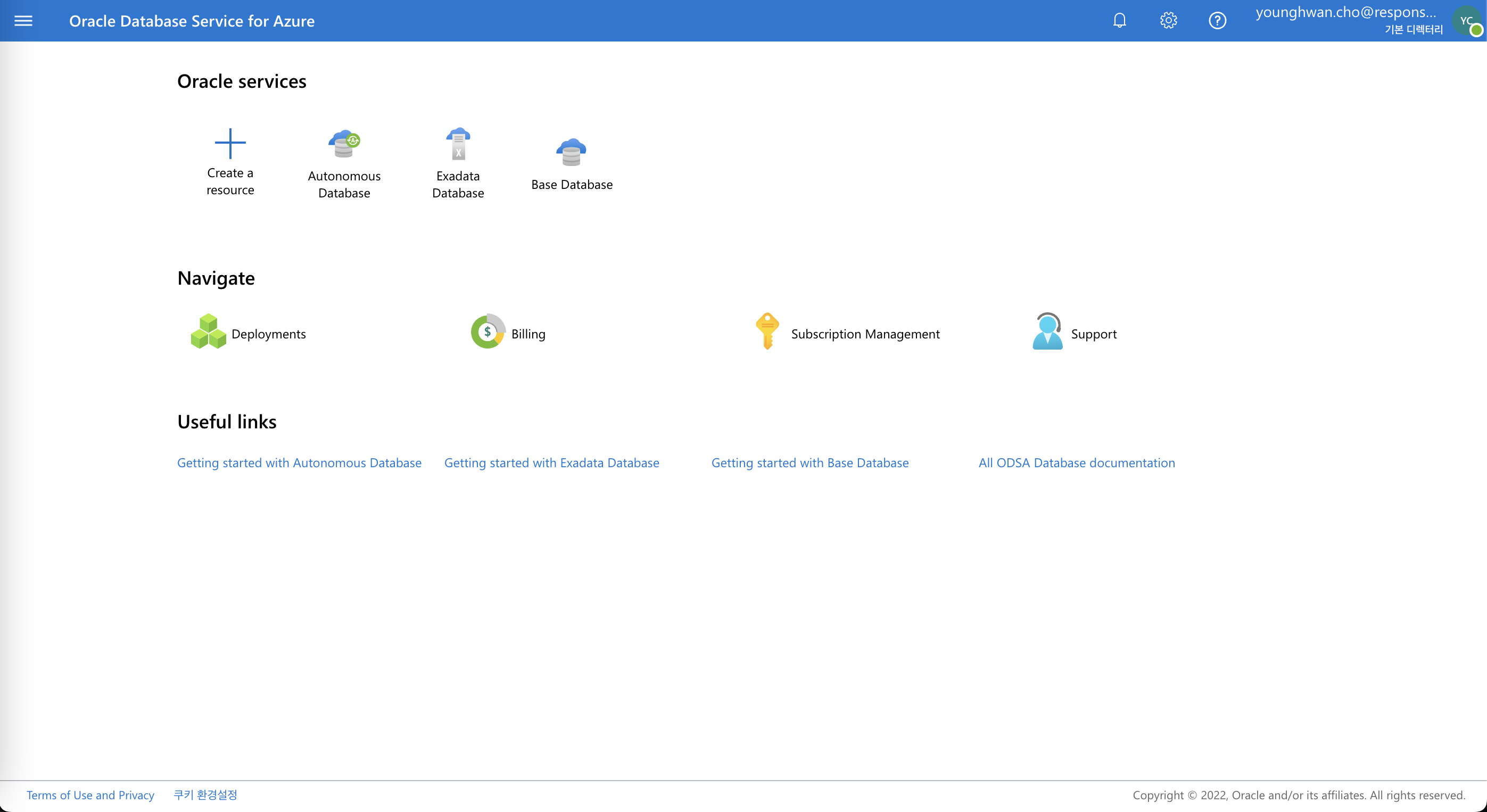
ODSA 콘솔 확인 및 Autonomous Database 생성하기
- ODSA 콘솔에서 Autonomous Database 버튼을 클릭합니다.
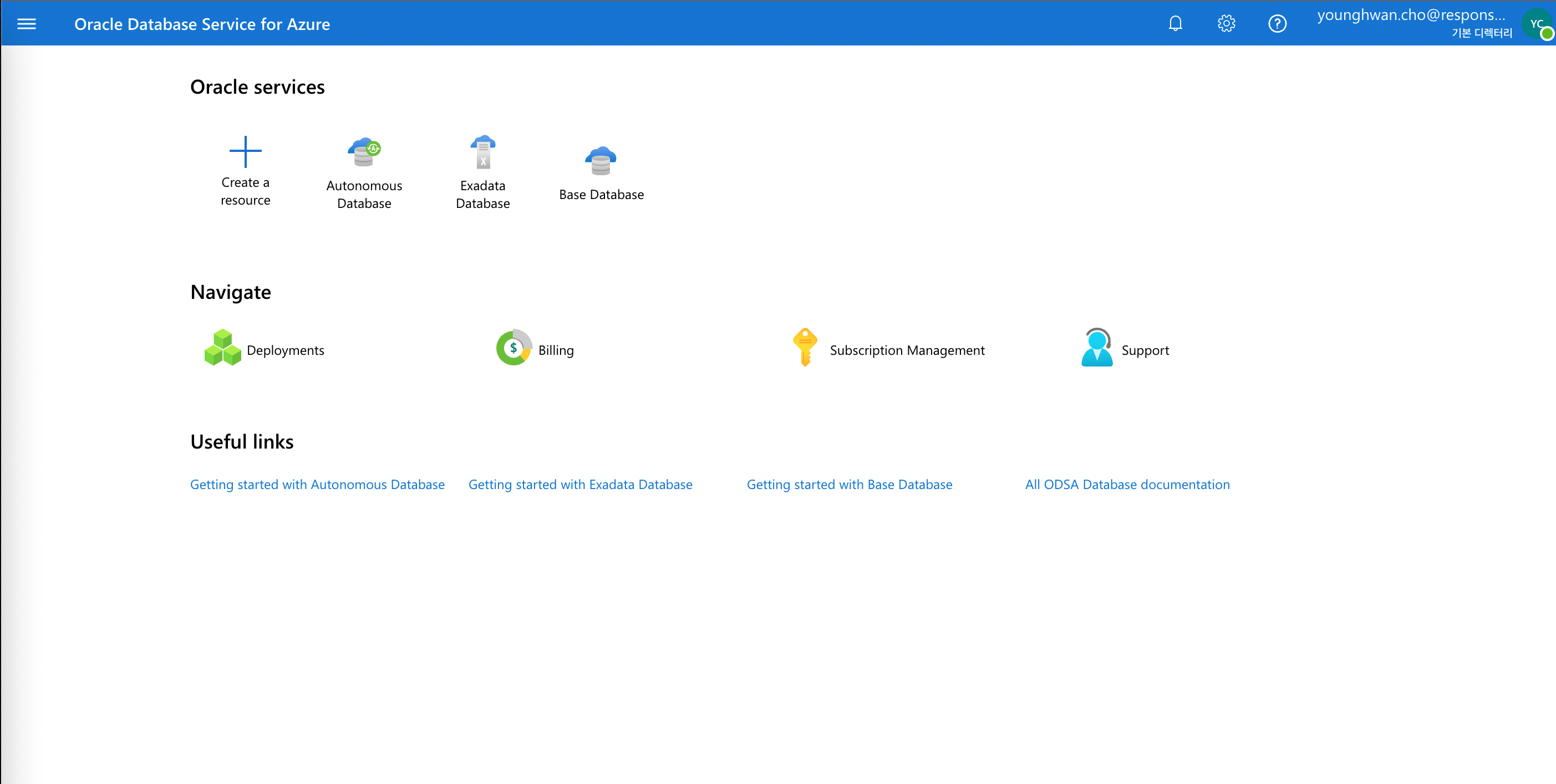
- Autonomous Database 생성화면에서 Azure 구독과 리소스 그룹을 선택하고 인스턴스 이름, 리전을 선택합니다.
- Subscription, Resource Group, Name : 각자 계정 상황에 맞게 선택 및 입력합니다.
- 여기서 선택한 Resource Group으로 자동으로 OCI 구획이 생성됩니다.
- 입력한 Name으로 OCI ADB 인스턴스 이름이 지정됩니다.
- Region : Korea Central 을 선택합니다.
- “Next: Configuration” 클릭
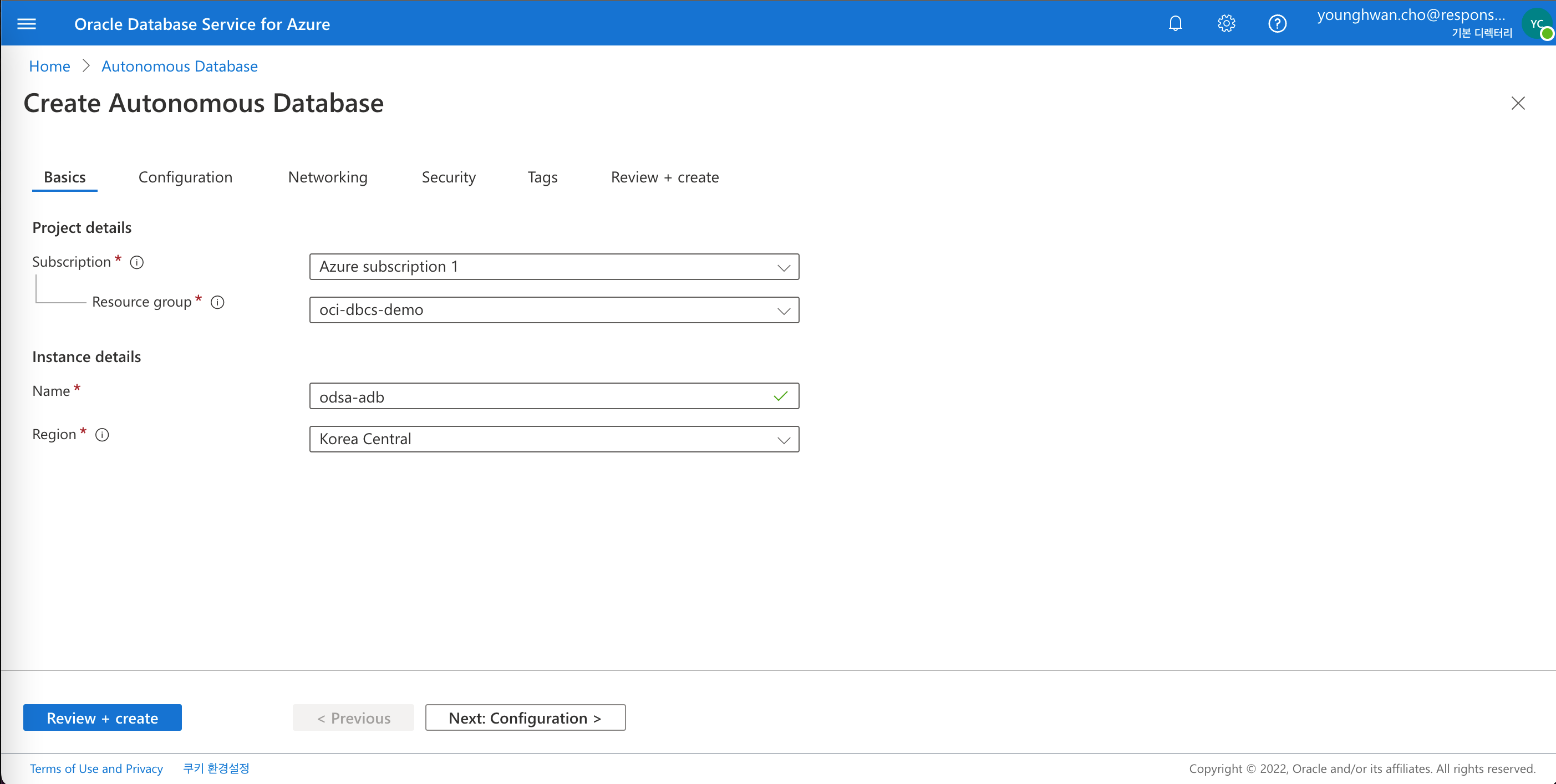
- Subscription, Resource Group, Name : 각자 계정 상황에 맞게 선택 및 입력합니다.
- 다음과 같이 선택 및 입력합니다.
- Workload Type : Data Warehouse
- OCPU Count : 1
- OCPU Auto Scaling : Check
- Storage(TB) : 1
- License Type : License included
- Database Version : 19C
- Database Name : DEMODB
- “Next: Networking” 클릭
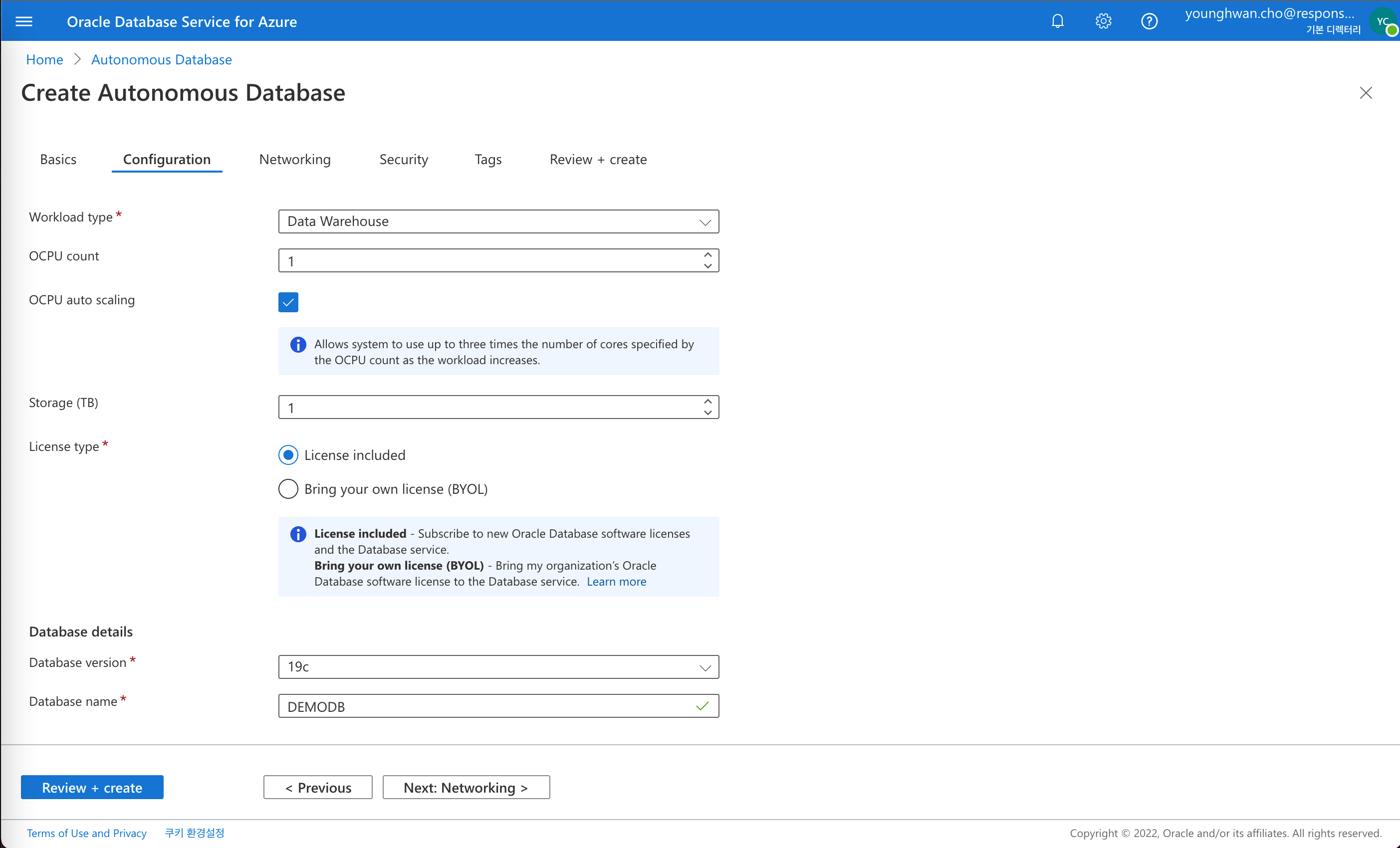
- 다음과 같이 선택 및 입력합니다.
- Access Type : Secure Access from everywhere
- 특정 IP 또는 IP 대역에서만 접속하게 하려면 Secure Access from allowed IP Address를 선택하여 허용할 IP 또는 대역을 입력합니다.
- “Next: Security” 클릭
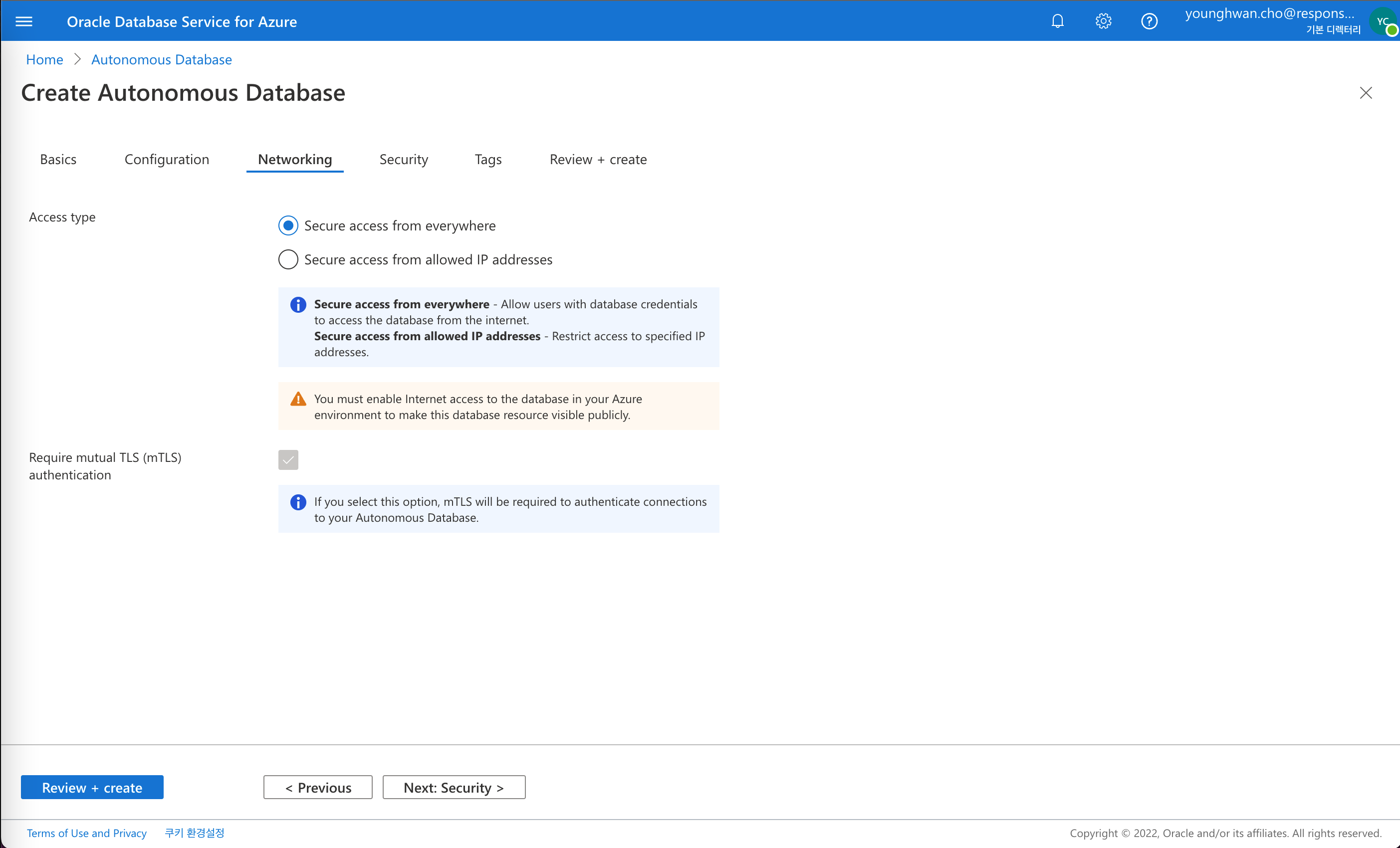
- Access Type : Secure Access from everywhere
- 다음화면에서 관리자 비밀번호를 설정합니다. (대문자+소문자+숫자+특수문자 조합필요)
- “Review+Create” 클릭
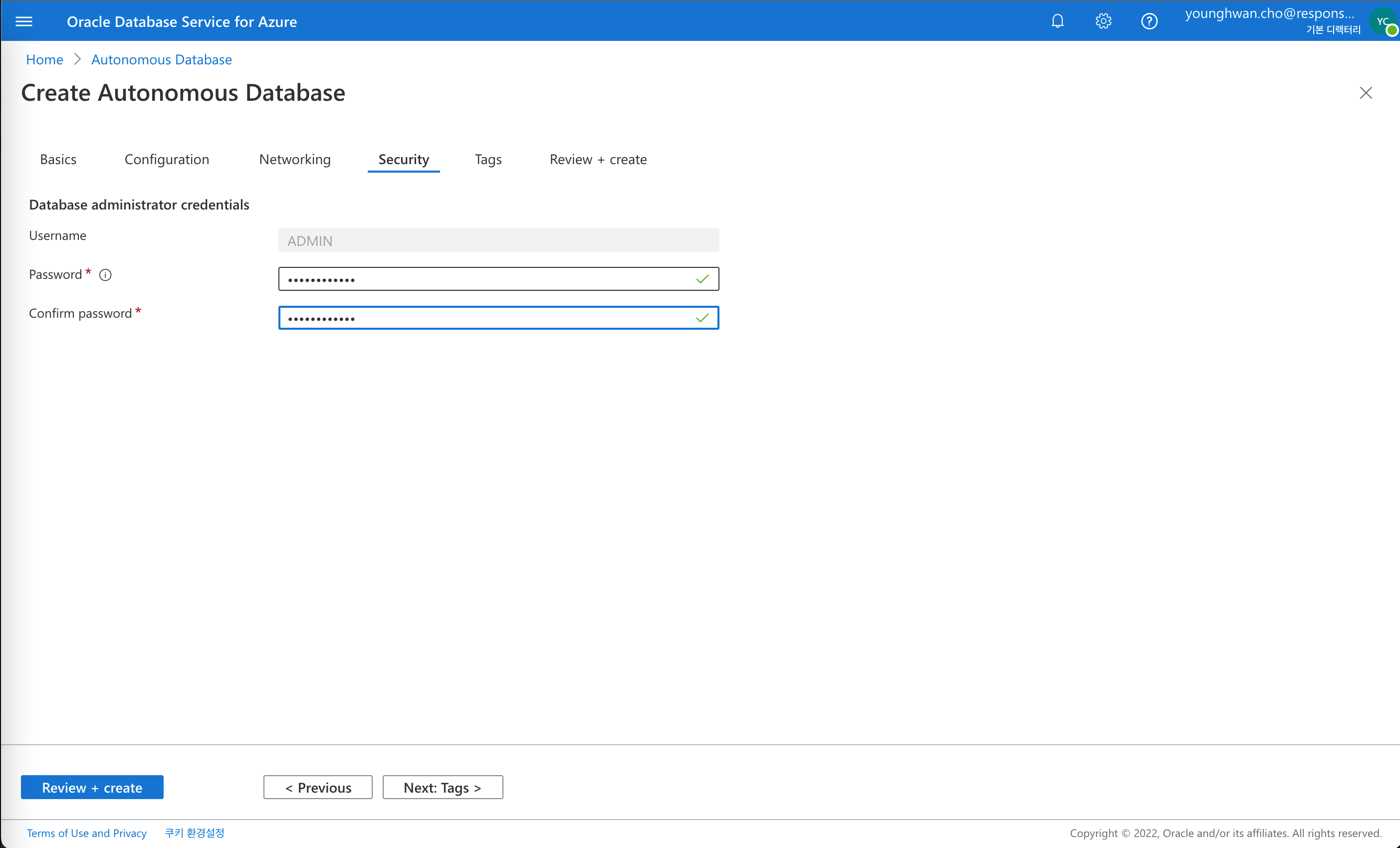
- “Review+Create” 클릭
- 설정 정보를 확인하고 “Create” 버튼을 클릭합니다.
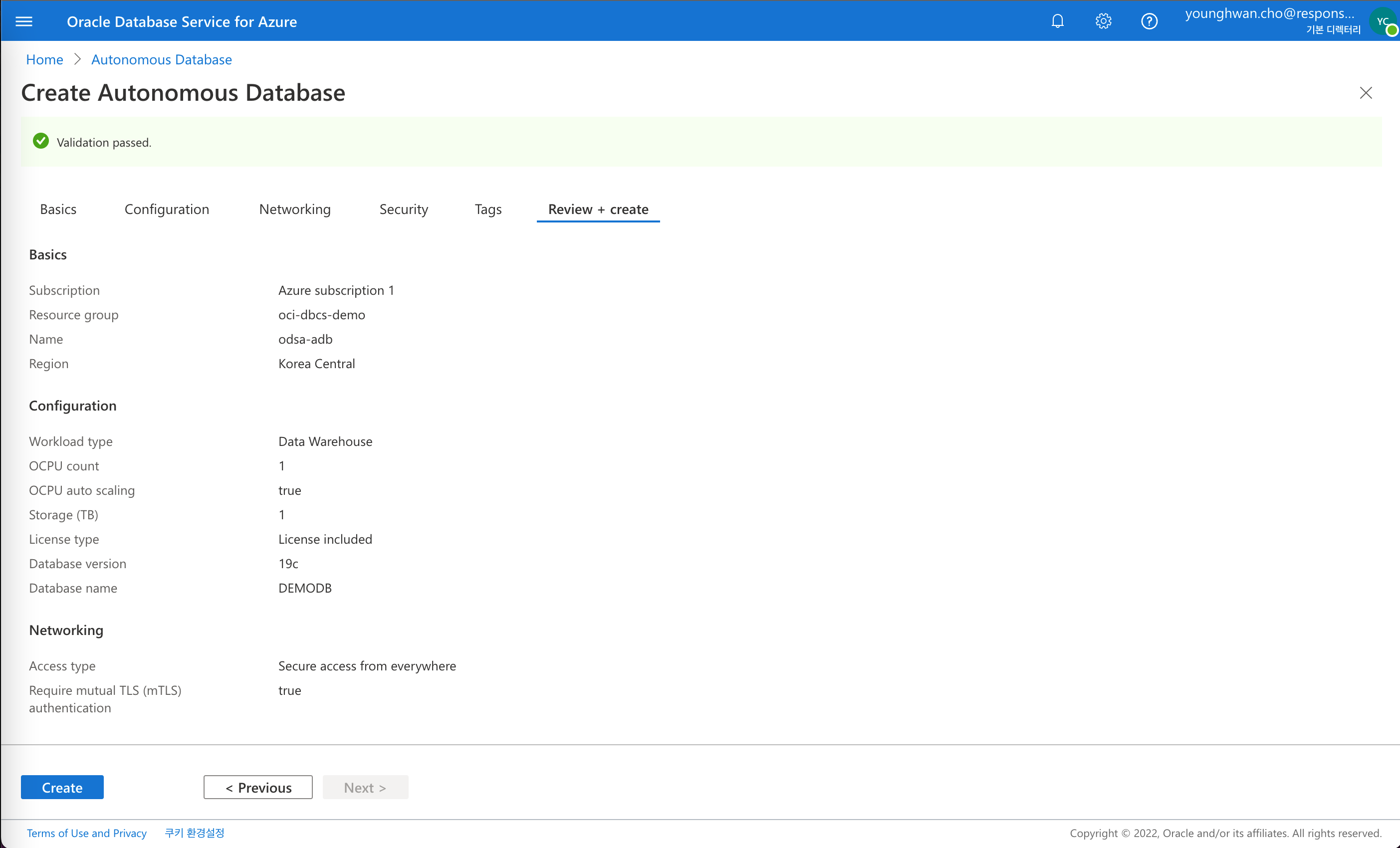
- 다음 화면에서 프로비전 상태를 확인합니다. (ODSA 콘솔)
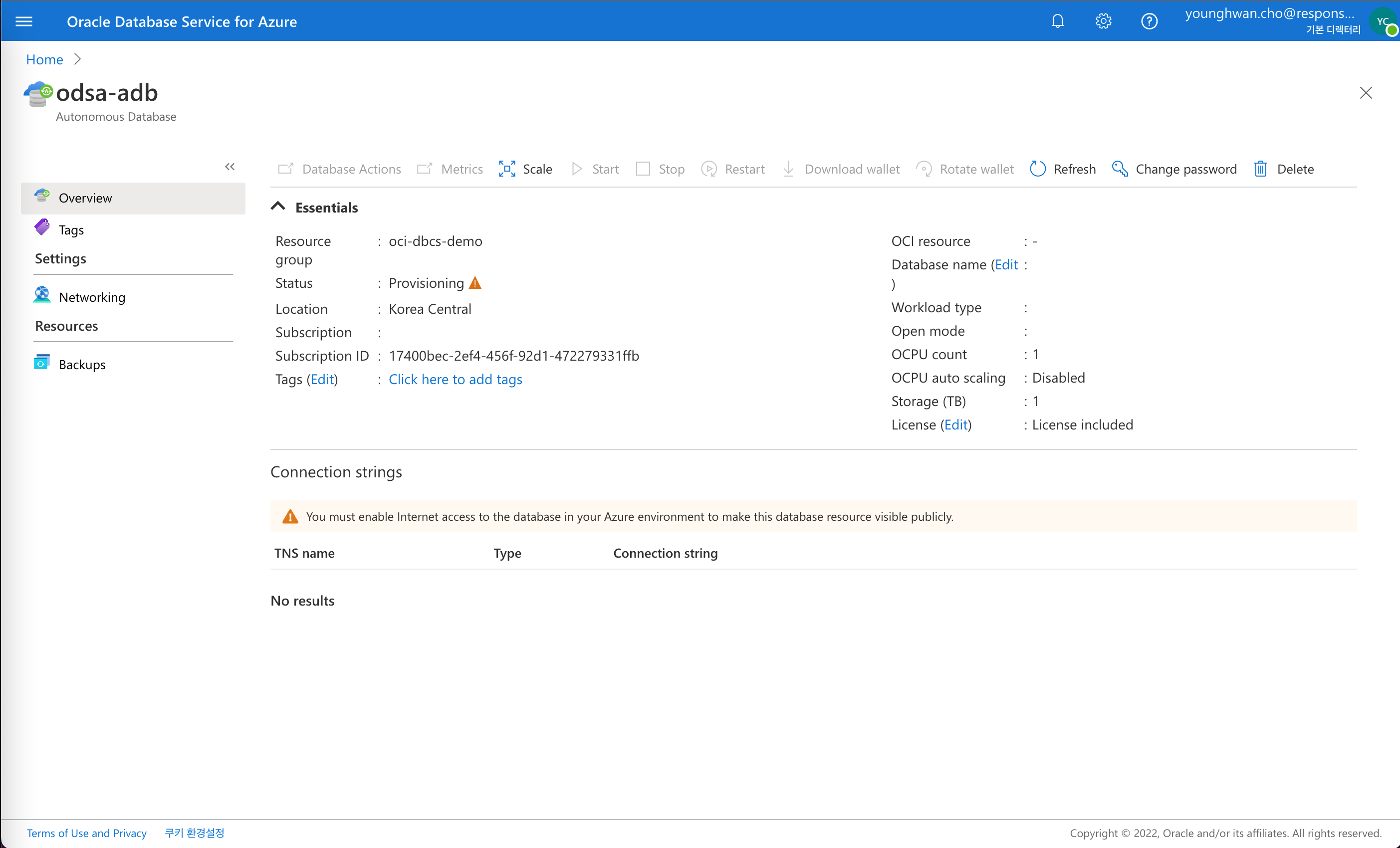
- ODSA에서 프로비전하면 OCI에 자동으로 구획이 생성됩니다.
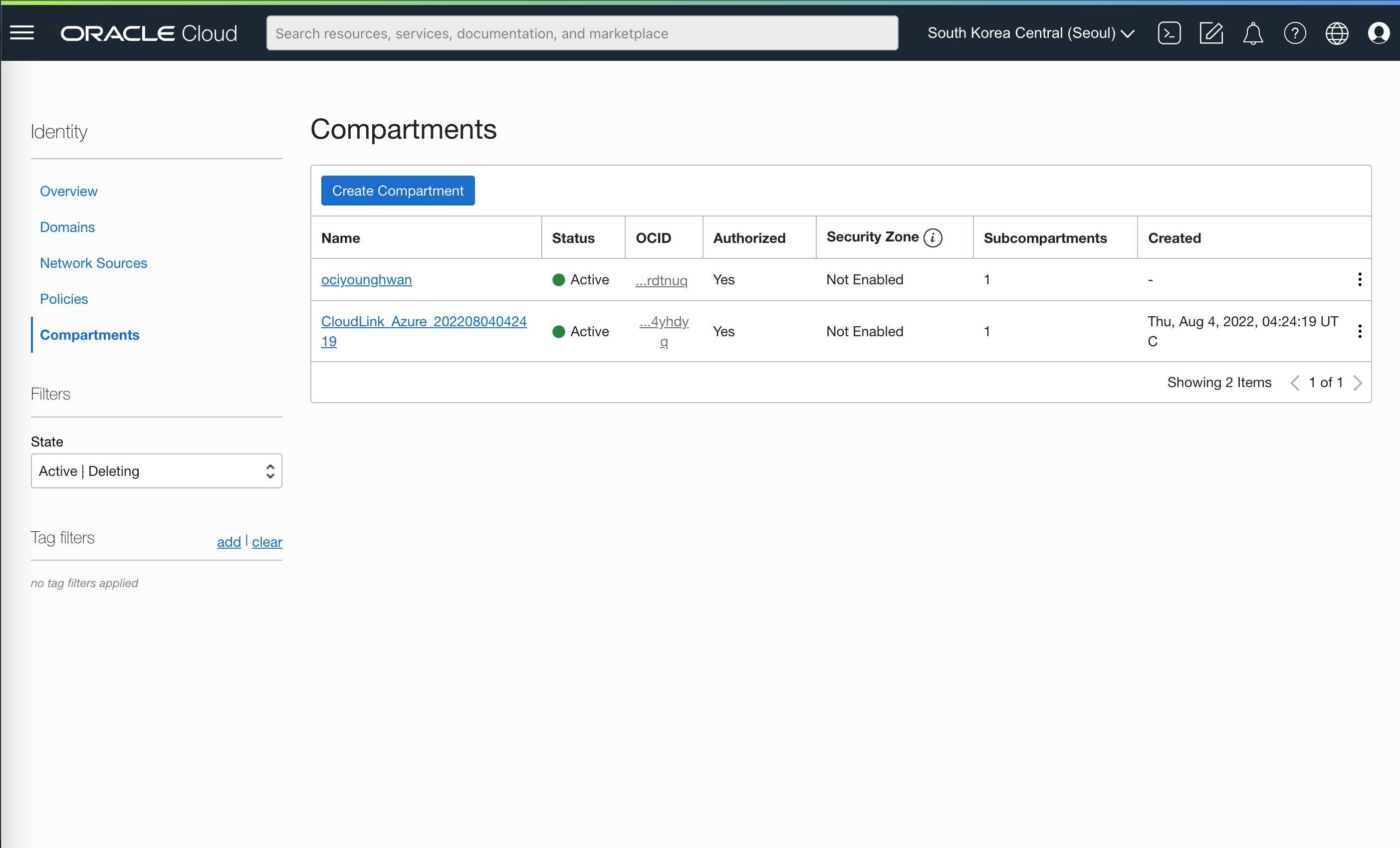
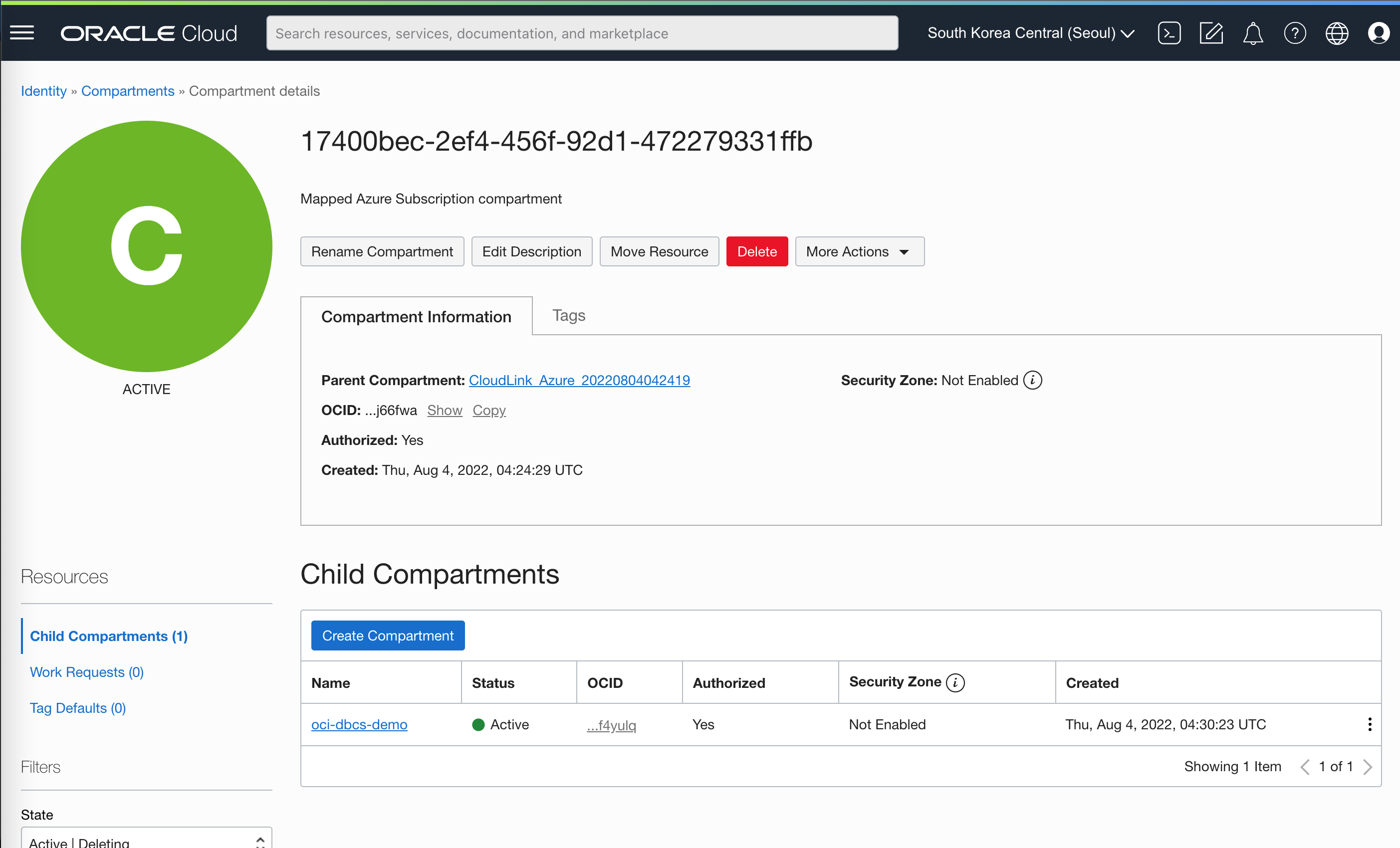
- 자동으로 생성된 구획 Autonomous Database 리소스를 확인해보면 정상적으로 생성되었음을 확인할 수 있습니다.
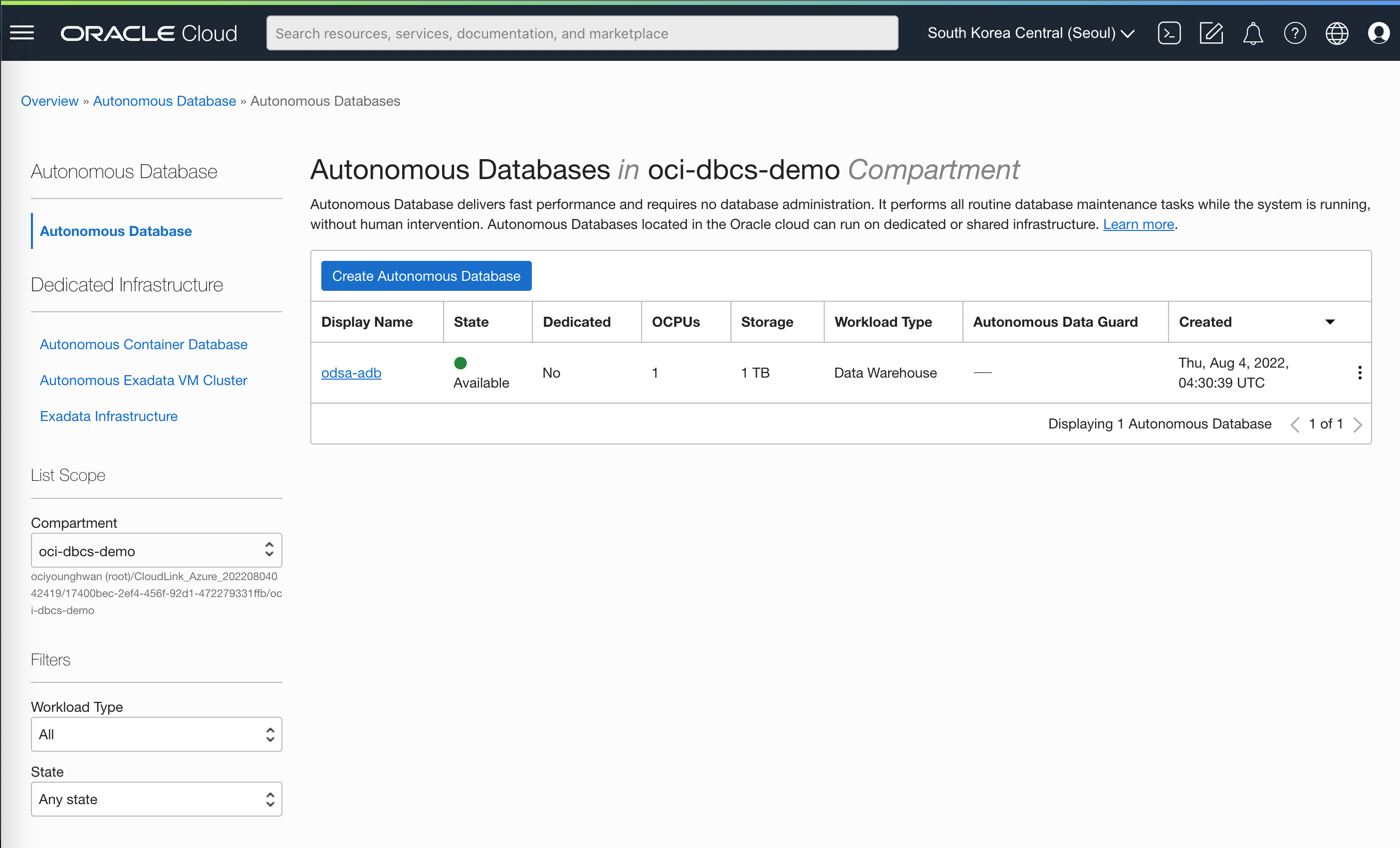
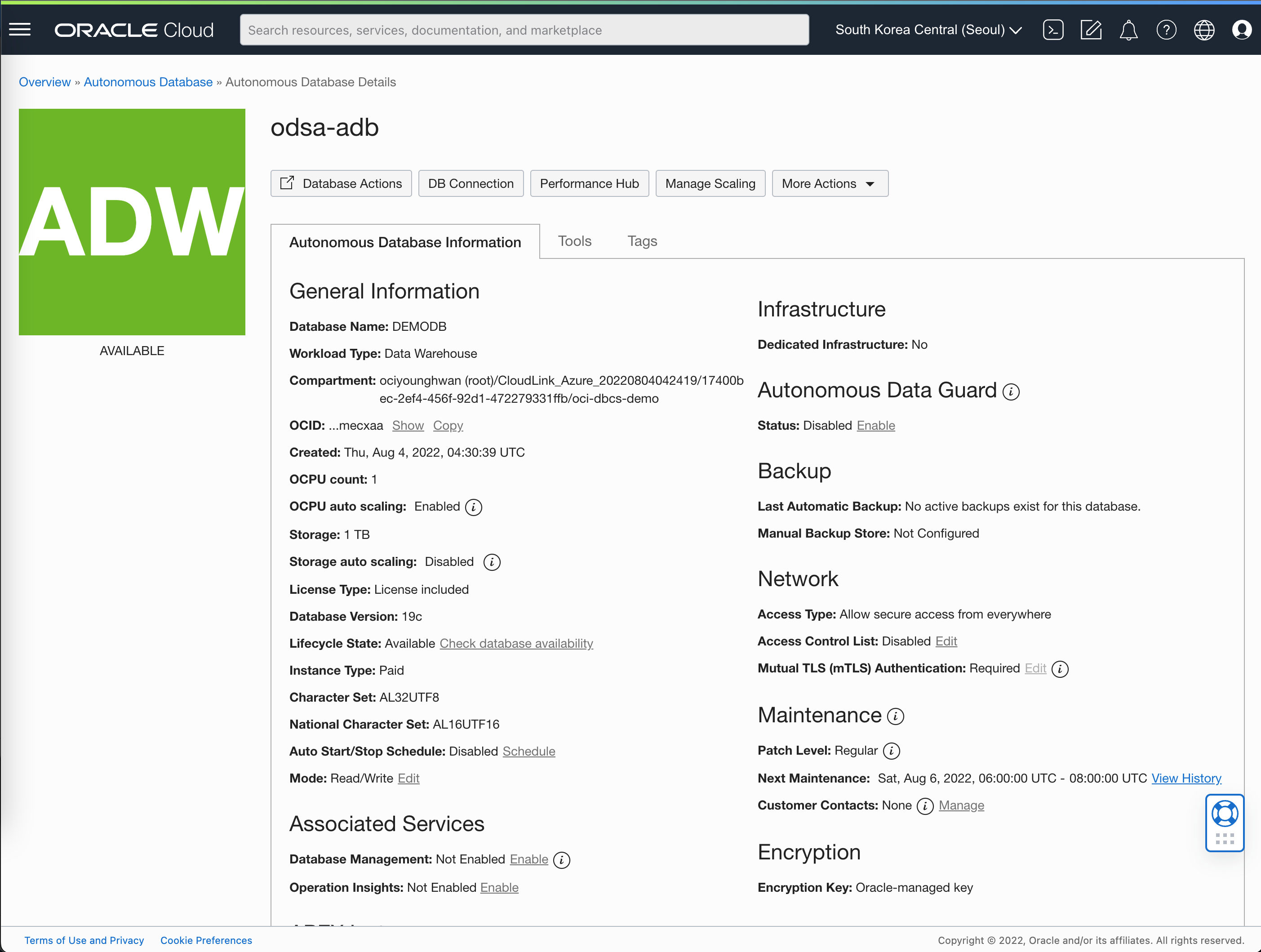
- ODSA 콘솔에서도 Active 상태를 확인할 수 있습니다.
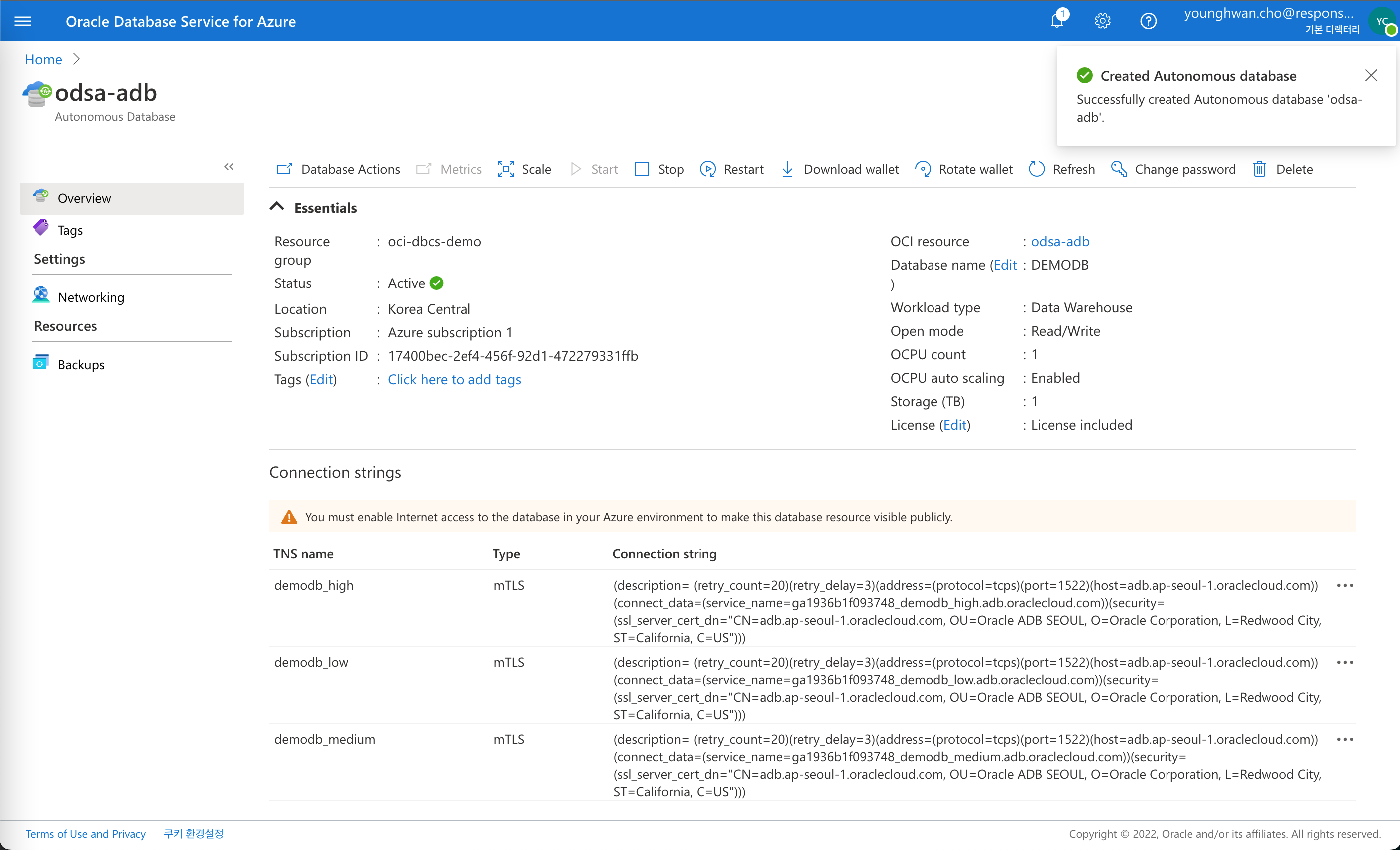
- “Database Actions” 버튼을 클릭하여 ADW 서비스에 접속할 수 있습니다. (비밀번호는 설정한 관리자 비밀번호 활용)
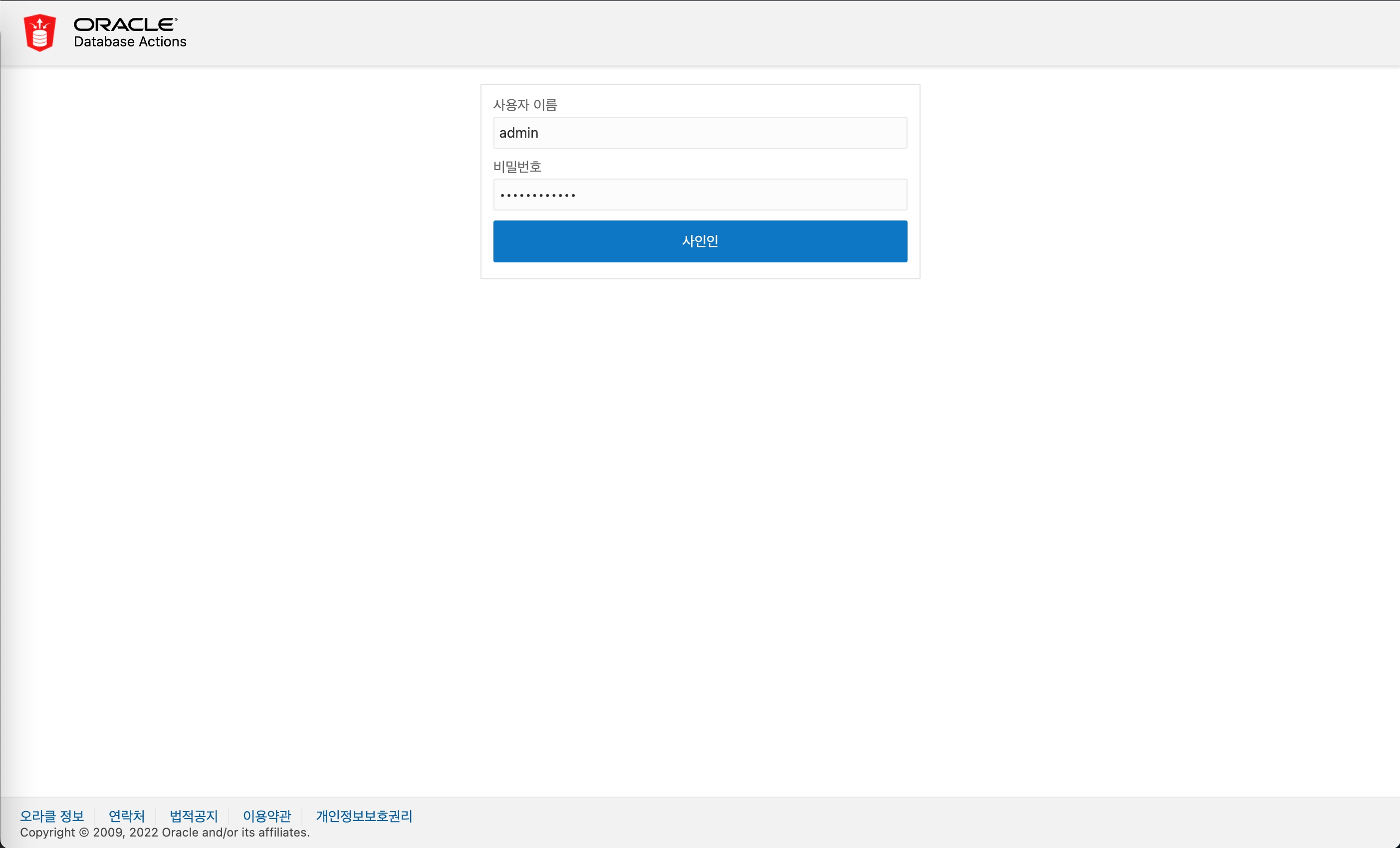
- Oracle Database Actions 서비스 콘솔 접속 확인
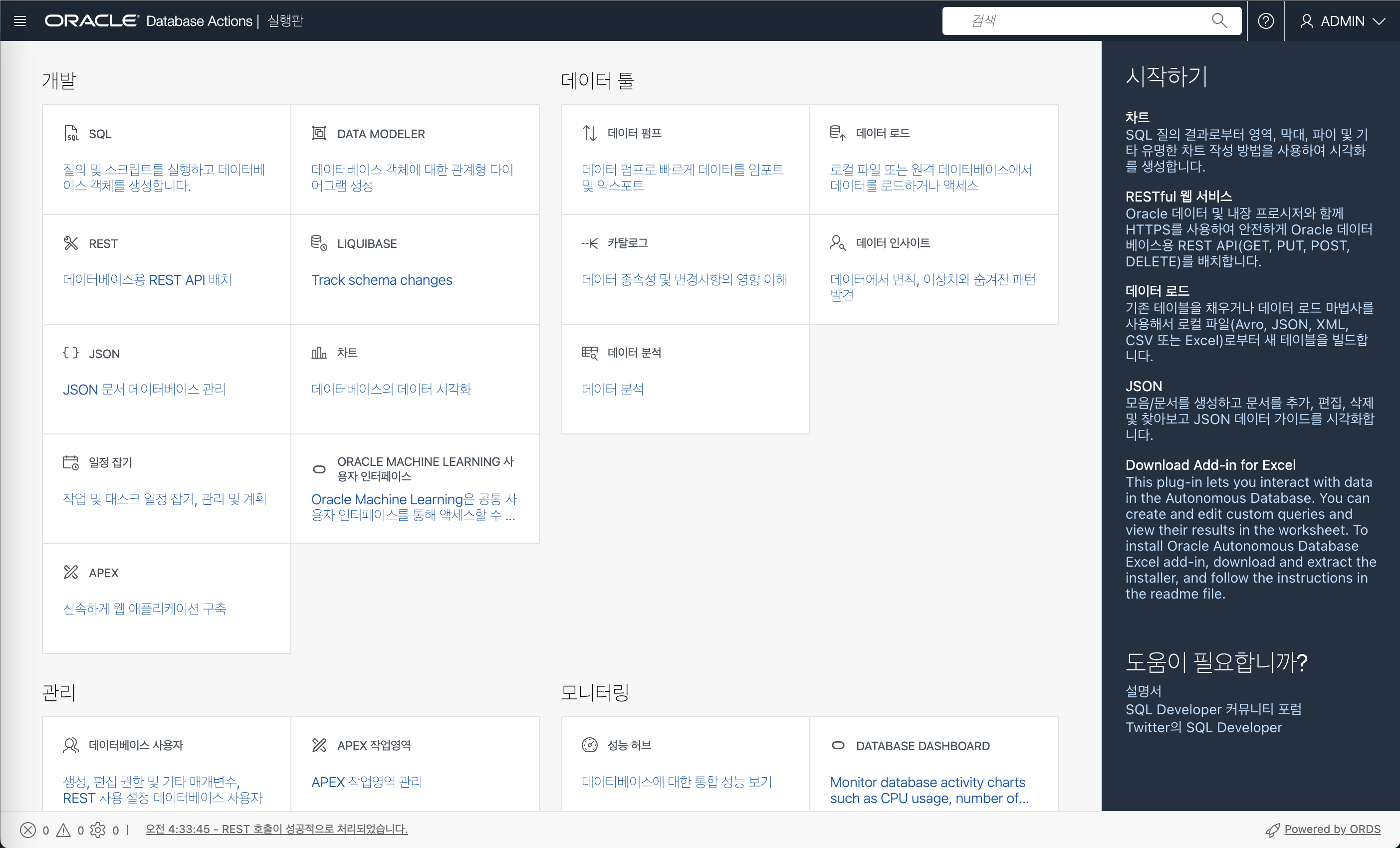
Azure 에서 Autonomous Database 리소스 모니터링하기
- ODSA 콘솔에서 Metric 버튼을 클릭합니다.
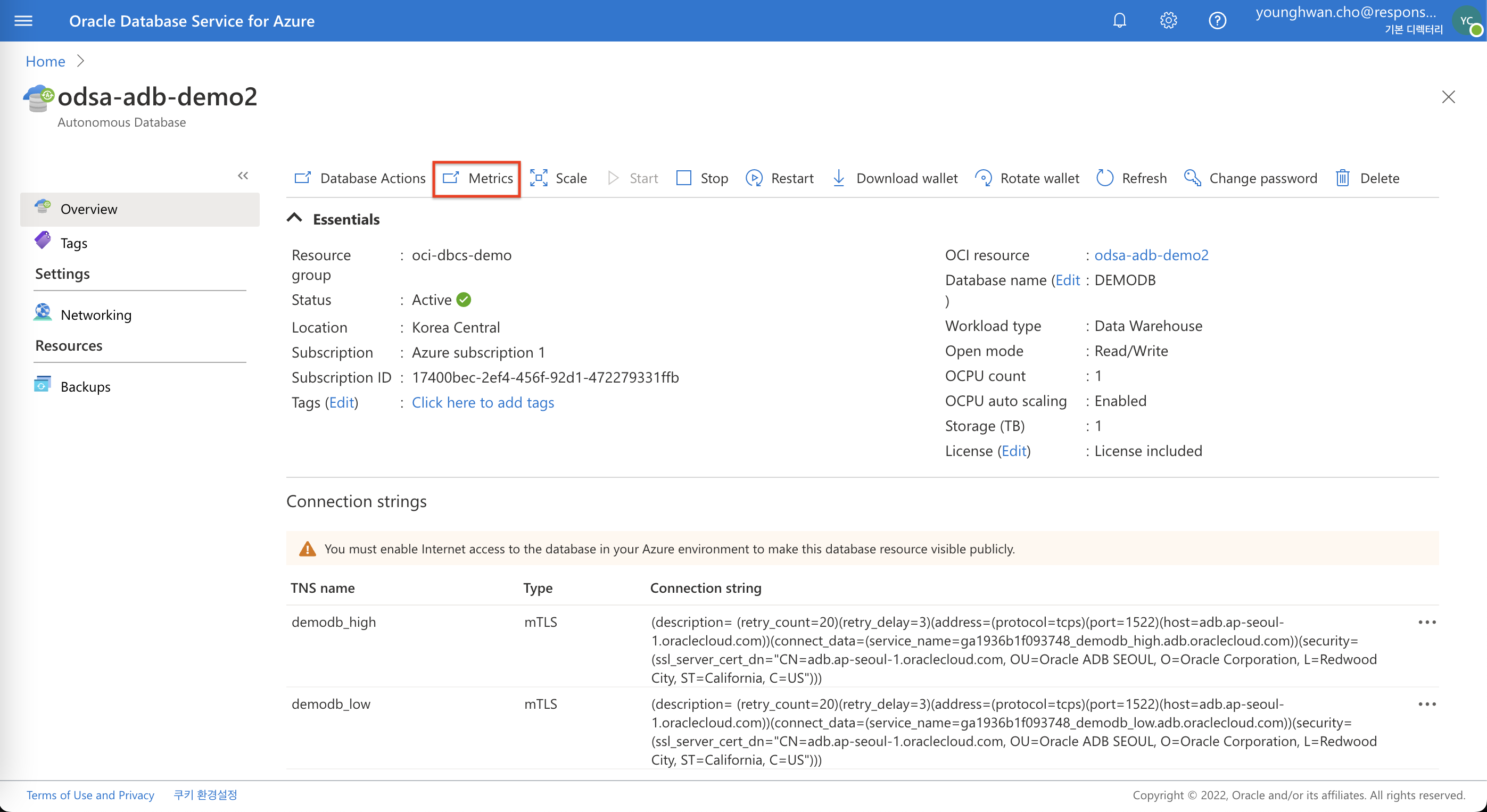
- Azure 포탈의 Application Insight 화면으로 이동 후 좌측 하단 Metrics 메뉴를 클릭합니다.
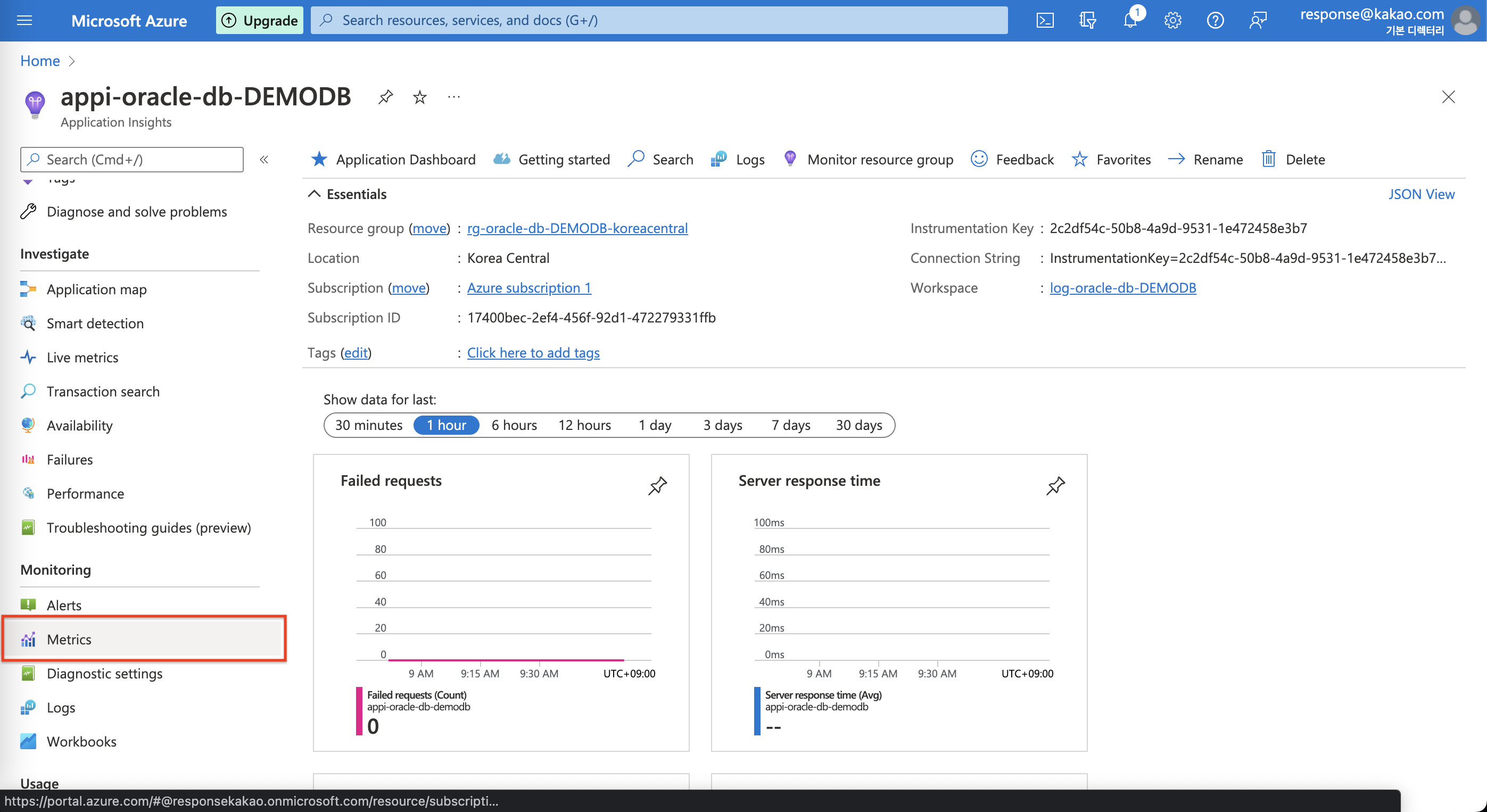
- 이동된 화면에서 Metric Namespace를 클릭 후 자동으로 생성된 oracle_oci_database를 선택합니다.
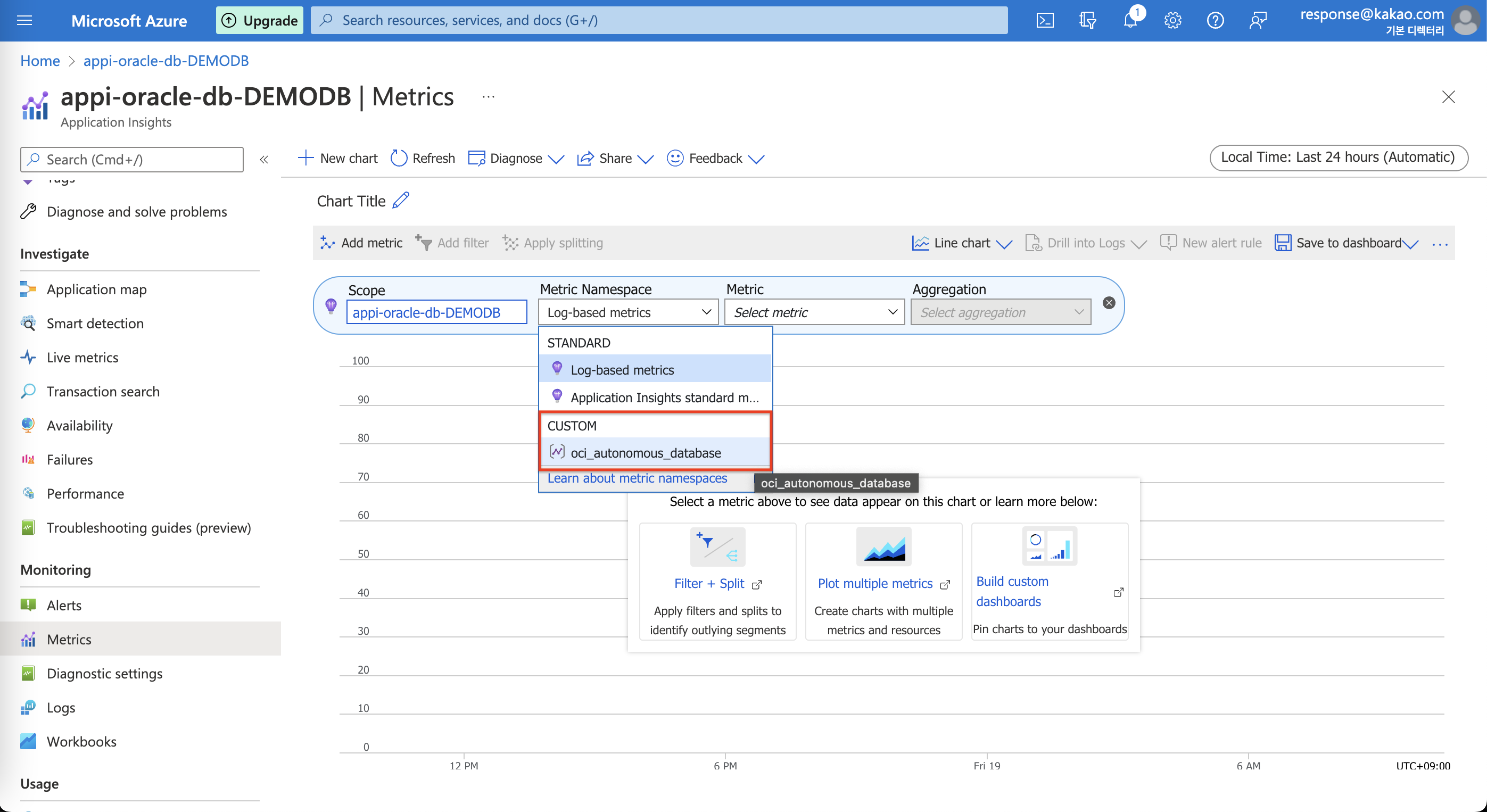
- 원하는 지표를 선택하여 모니터링을 수행합니다.
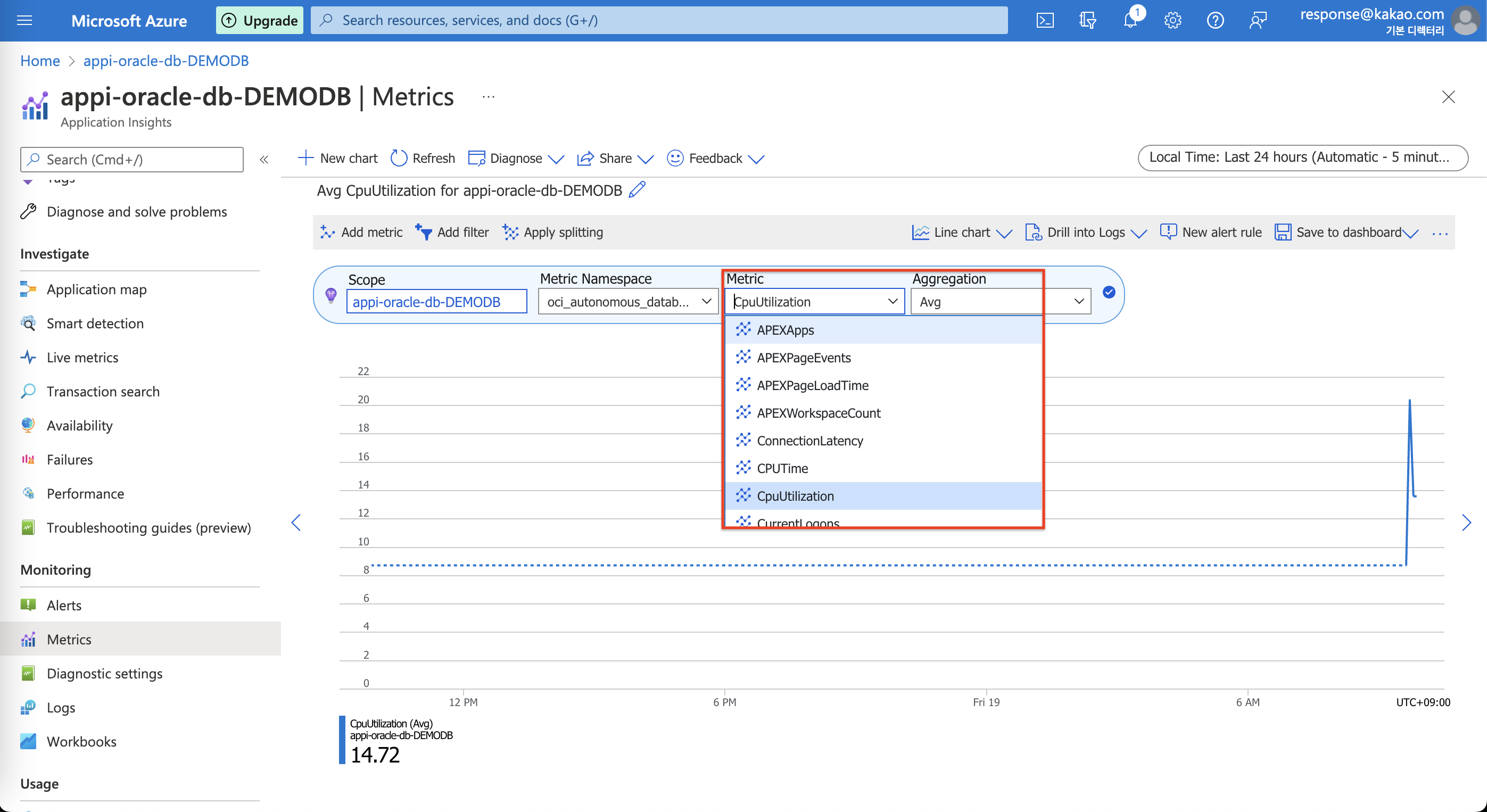
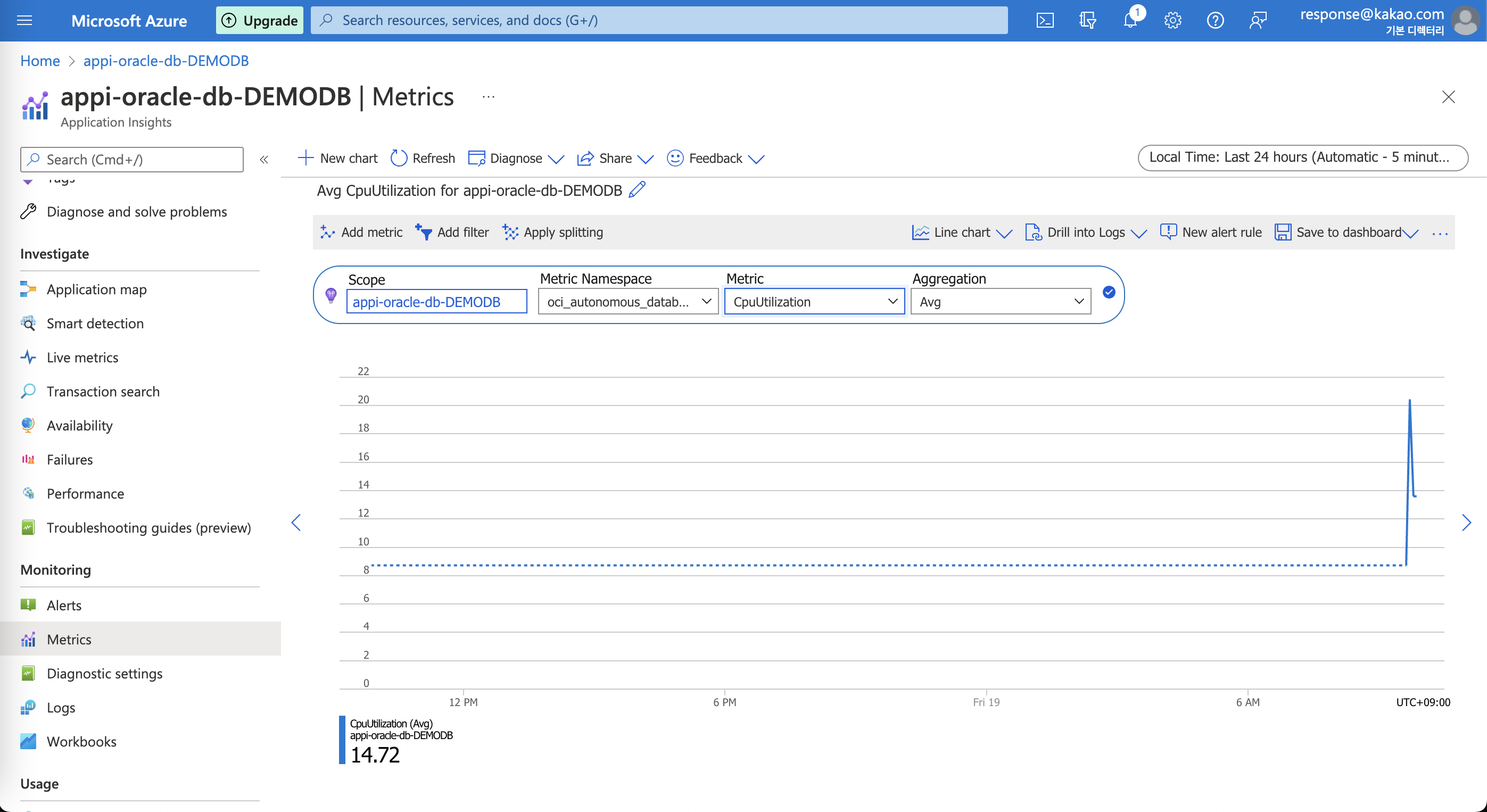
ODSA 콘솔에서 Autonomous Database 관리하기
네트워크 설정 변경하기
ODSA콘솔에서 ADB의 네트워크 설정을 변경하기 위해서 좌측 Networking 메뉴 클릭 후 Edit 버튼을 클릭하여 설정을 변경할 수 있습니다. 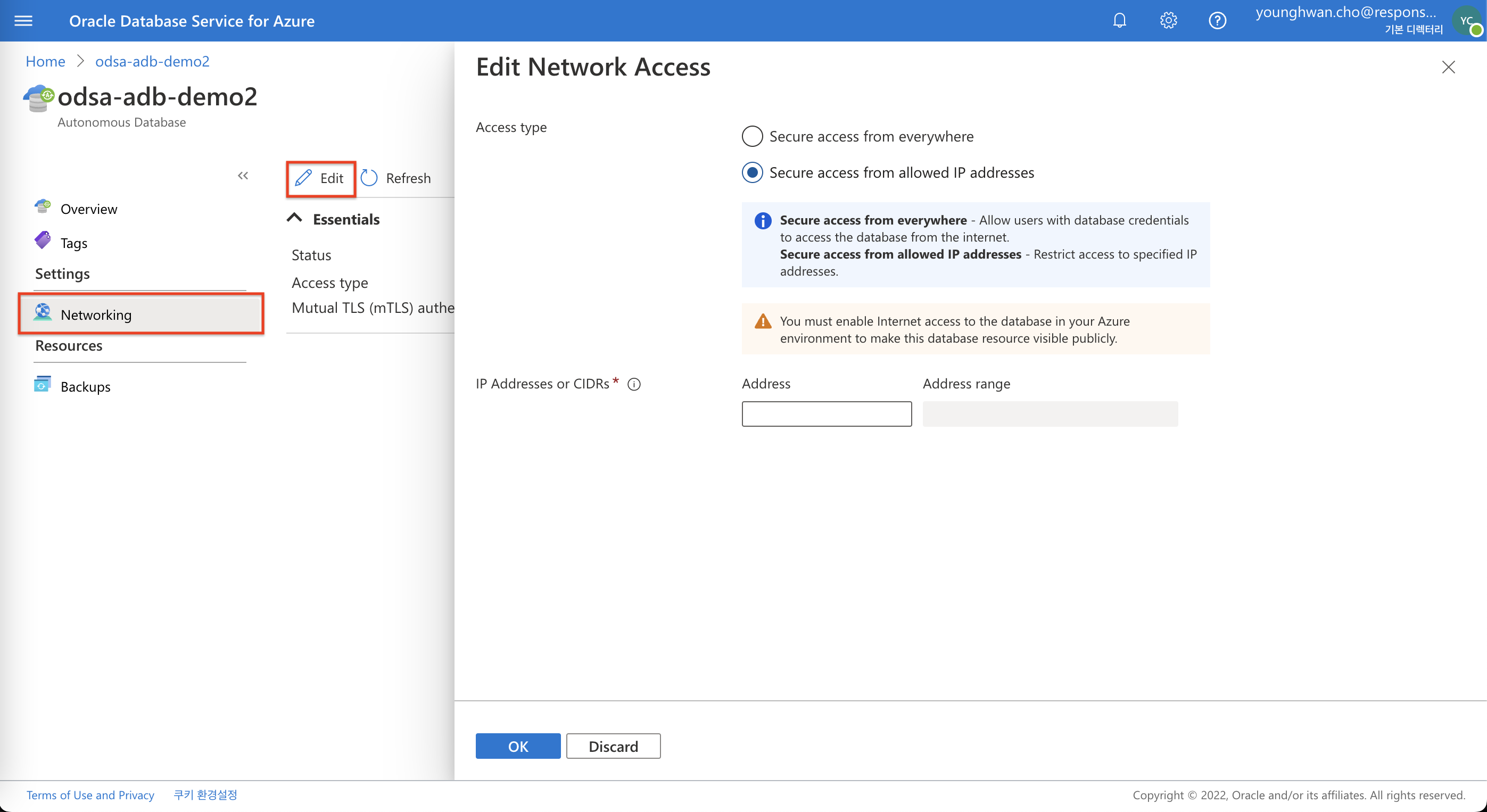
스케일 변경하기
ODSA콘솔의 ADB오버뷰 화면에서 Scale버튼을 클릭하여 ADB의 CPU 및 스토리지 사양을 변경할 수 있습니다. 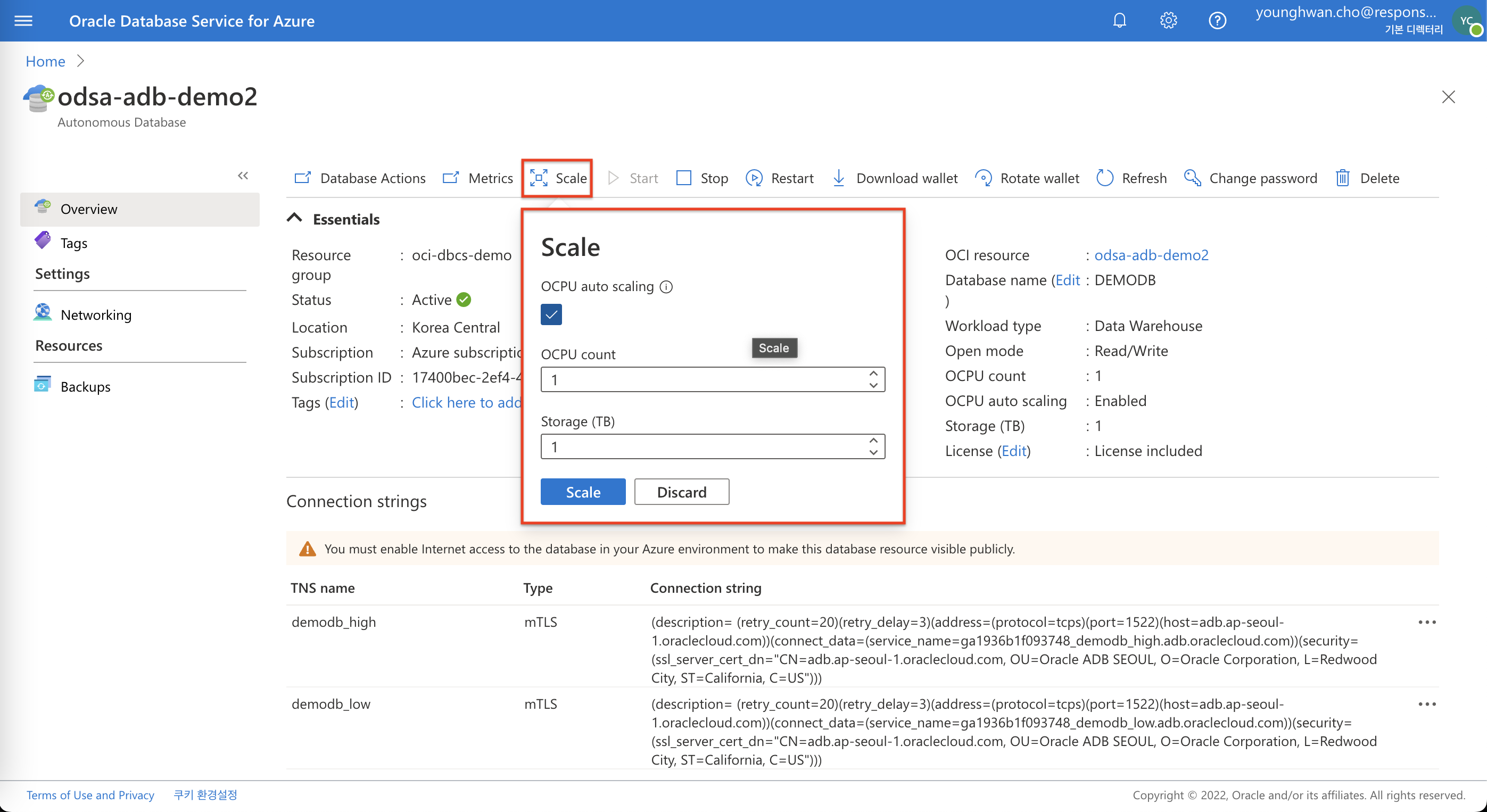
백업본 생성 하기
- 백업본 생성을 위해 좌측 메뉴에서 Backups 메뉴를 클릭 후 Create 버튼을 클릭하여 백업 이름을 입력하여 백업을 생성합니다.
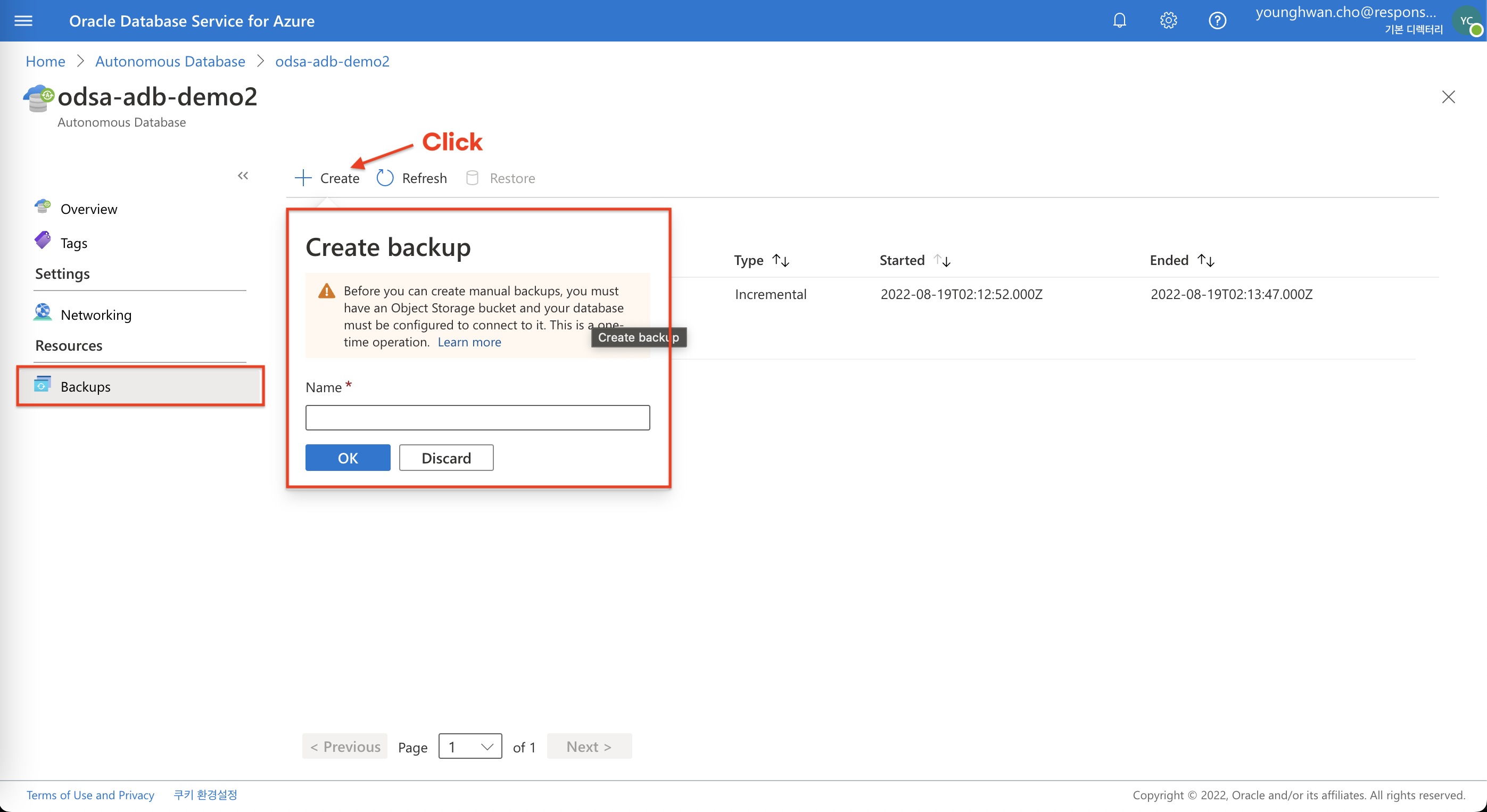
백업본에서 Database 복원하기
- 생성되어있는 백업본 리스트에서 복원할 백업을 선택하여 Restore 버튼을 클릭합니다.
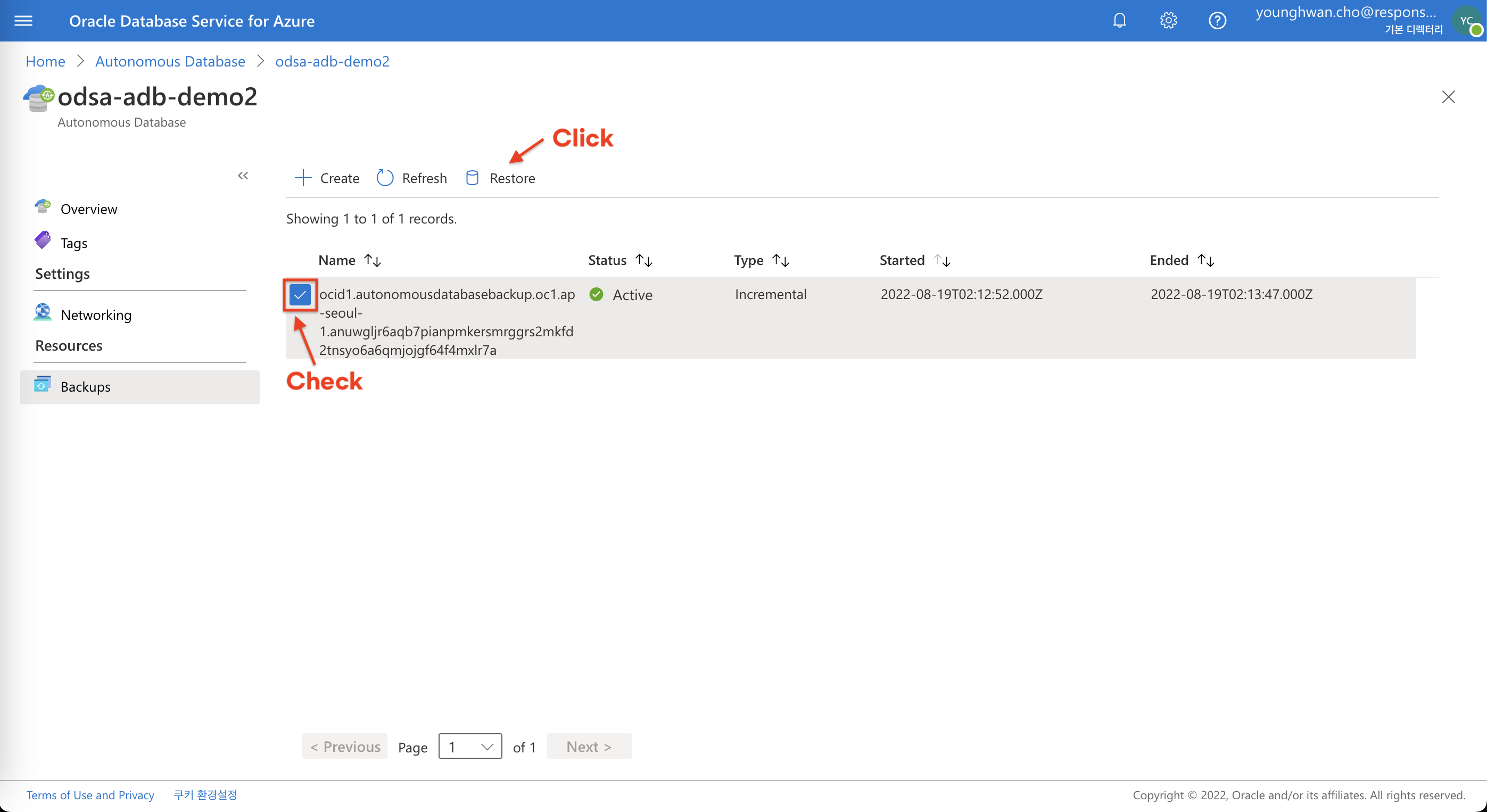
- 복원할 데이터베이스 백업본을 확인 후 Yes 버튼을 클릭합니다.
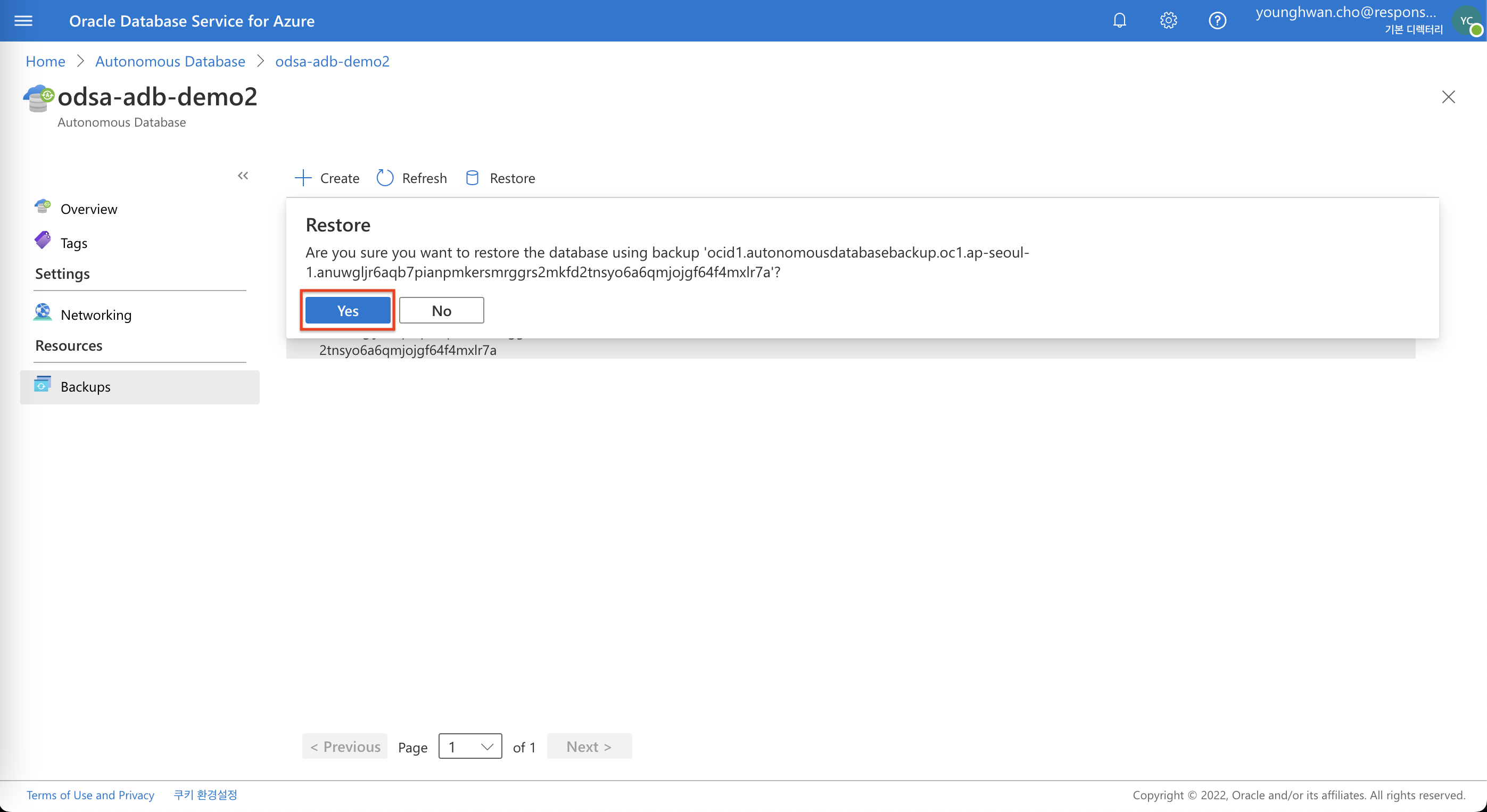
- 데이터베이스 복원 작업이 실행됩니다.
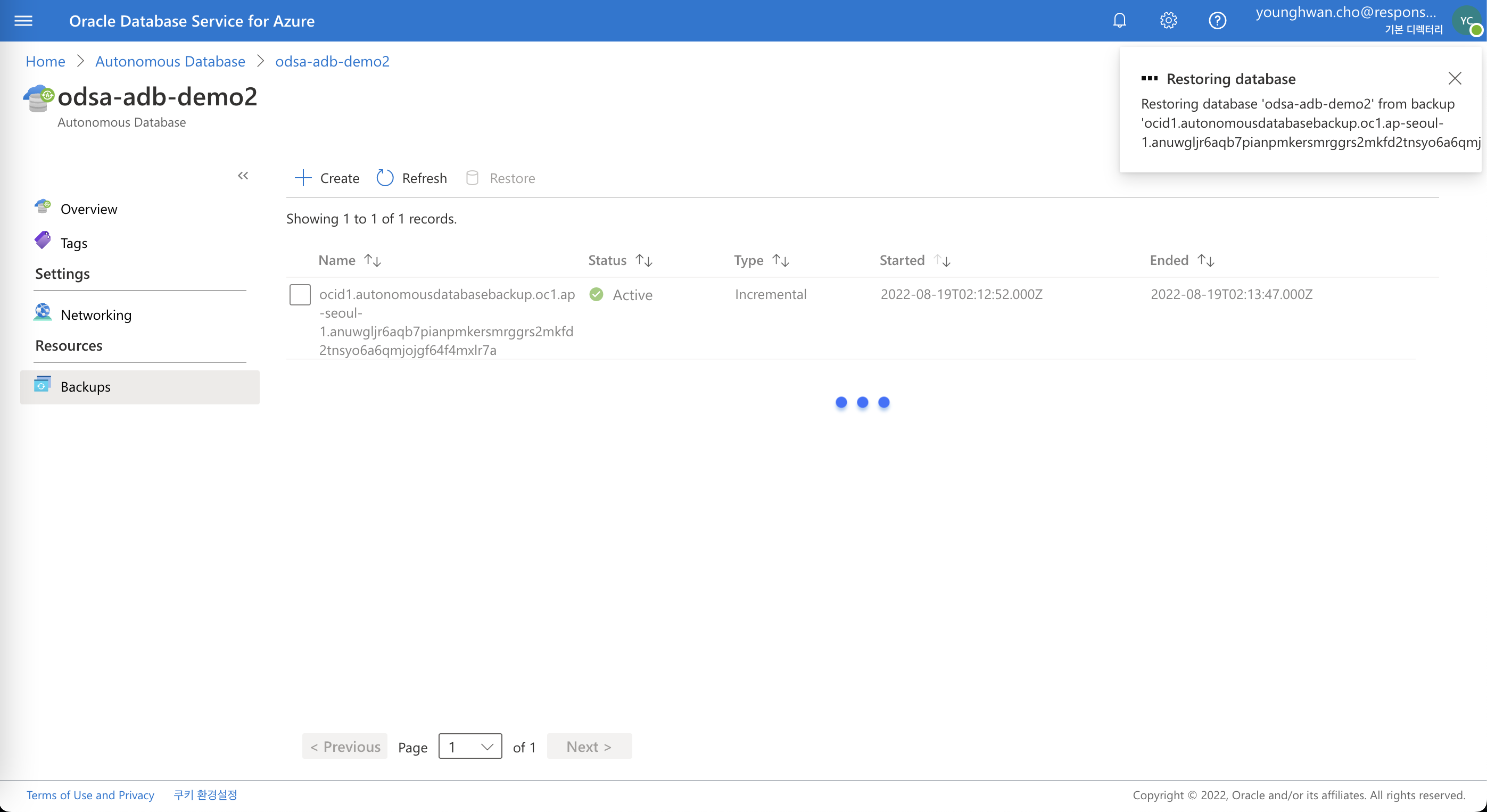
리소스 재시작 및 중지하기
ODSA 콘솔에서 Stop 또는 Restart 버튼을 클릭하여 서비스 중지/재시작 작업을 수행할 수 있습니다. 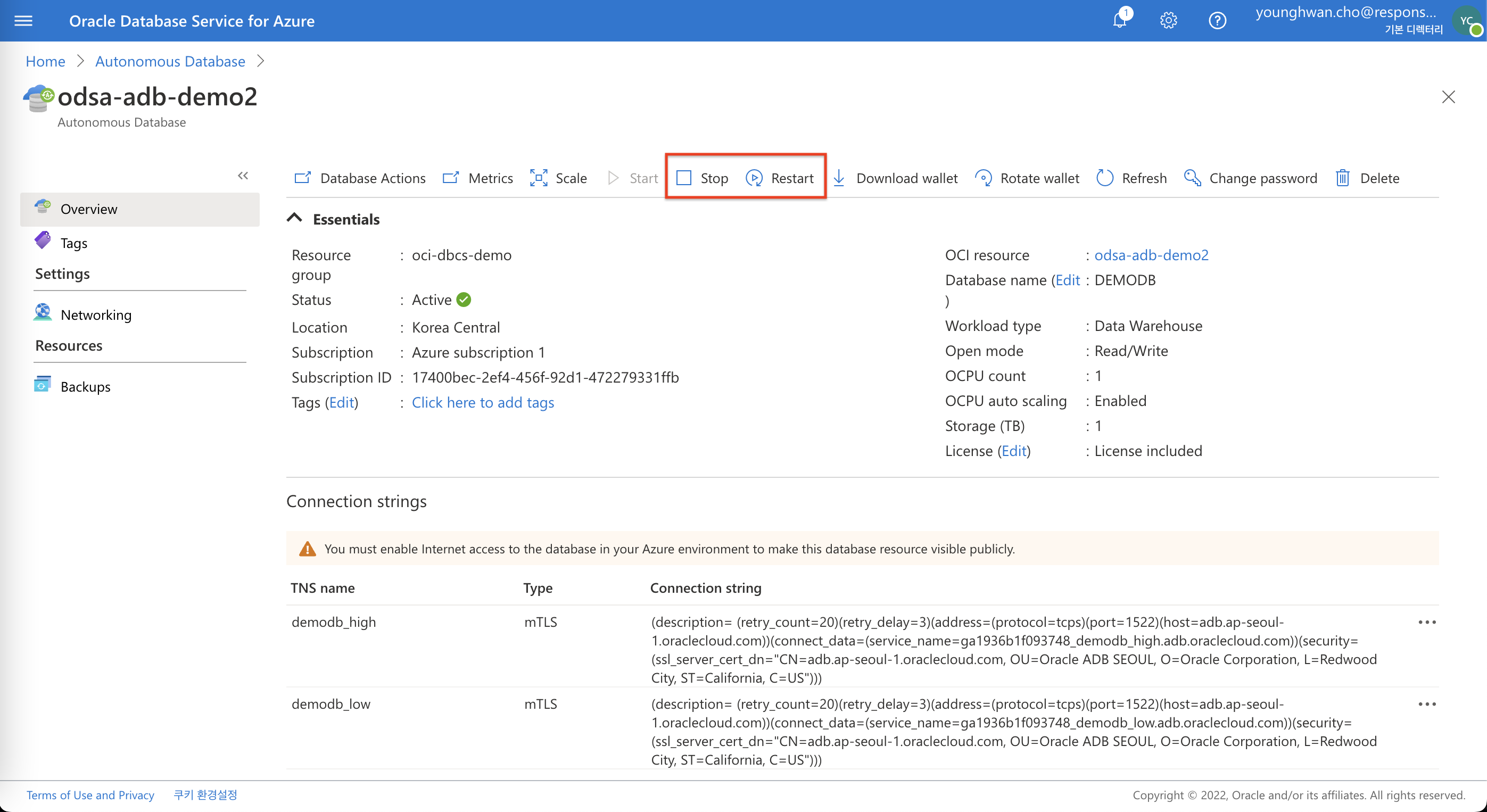
Young Hwan DATAPLATFORM
oci odsa azure interconnect database